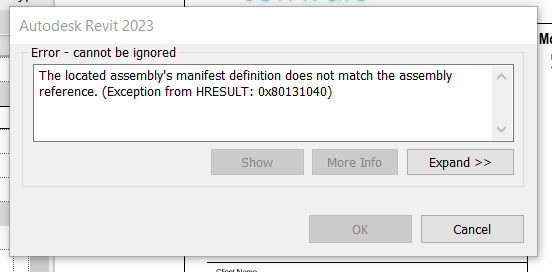Ideate Sticky - Known Issues
Here are 1) known issues with Excel and Ideate Sticky, 2) Excel features or conditions not supported by Ideate Sticky, and 3) other known limitations. Refer to Editing in Excel for tips on managing some of the Excel-related limitations.
- Version Compatibility
- Assembly’s Manifest Definition Error
- Autodesk Docs/BIM360 Limitations
- Sticky Schedule Issues
- Excel File Issues
- Sticky Image Issues
- Other
VERSION COMPATIBILITY
Everyone within a company should implement Ideate Sticky updates at the same time. When certain new features are implemented, we may alter the way we store information in the Revit project. When this occurs, the new release will upgrade the storage type, and anyone still on the previous release will no longer be able to access Ideate Sticky. Read this blog post for more information.
ASSEMBLY’S MANIFEST DEFINITION ERROR
The error shown in the screenshot below is often associated with a change made by Bluebeam Revu version 21.0.3. The April 2023 version of Ideate Sticky for Revit 2020-2024 includes a fix for this condition. Download the latest version.
Customers using Ideate Sticky 2019 can use this manual method as a fix:
- Browse to C:\Program Files\Ideate\Ideate Software 2024\Ideate Sticky
- Copy the (4) files that have ‘Aspose’ in their name:
- Paste them into C:\Program Files\Ideate\Ideate Software 2019\Ideate Sticky
AUTODESK DOCS/BIM 360 LIMITATIONS
Starting with the Spring 2019 release, the location of Sticky source Excel files in Autodesk Docs/BIM 360 folders is supported with some important limitations:
Autodesk Desktop Connector Issues — Update to Ideate Sticky Released April 2023.
The May 2021 release of Ideate Sticky and newer versions (2019-2022) can seamlessly switch between older BIM 360 and newer Autodesk Docs paths. If you see issues with cloud paths, update your Stickies. An update to Ideate Sticky versions 2020-2024 was released in April 2023, and it supports both old (DC-15) and new (DC-16+) Autodesk cloud paths.
Desktop Connector version 16 has changed the default file paths again. On Ideate Sticky 2023.0 and previous versions, the paths to Sticky source files stored on BIM 360/Autodesk Docs do not show as ‘Cloud.’
BIM 360 Team is not supported by Ideate Sticky.
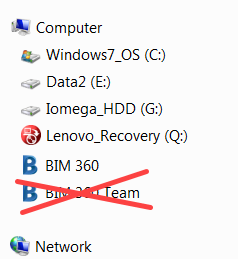
NOTE: Autodesk Docs/Desktop connector version 15.xx or earlier do NOT automatically update local files if the cloud versions change, and this can’t be turned on like it can be in other services like Dropbox or in version 16+.
Because of the way local file caching works with the Autodesk Desktop Connector (until version 16), the following need to be considered:
- Stickies with ‘Not cached’ or ‘Stale’ local source files will not auto-update on Revit open.
- ‘Not Cached’ files will show a file path error in the Ideate Sticky UI. The user will need to download the files in their local Autodesk Docs folder for the Sticky updates to work.
- ‘Stale’ files, or those changed by another user, will show as editable in Ideate Sticky, but they will not auto-update. These Stickies can be manually updated by using the ‘Update’ button.
TIP: Store Excel files in their own folder to facilitate easy caching. Simply right-click on the folder to download the latest versions:
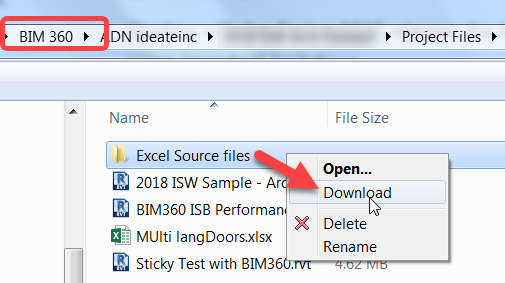
For more info about various file states in BIM 360, click here.
STICKY SCHEDULE ISSUES
Below we cover the following schedule issues:
- Cell Content Cut Off and Extra Paragraph Spacing
- Unexpected Sticky Size Changes
- Known Formula Issues
- Images, Word Art, and Charts
- Line Style Support
- Text Formatting, Font Scaling, and Font Width
- Page Setup
- Revit Issues
- Cell Content Cut Off and Extra Paragraph Spacing
These unwanted occurrences are symptoms of the same limitation in the Excel-to-Revit translation engine. To maintain the visual fidelity between the original spreadsheet and the Revit schedule, a certain amount of empty space is added around each character. The amount is insignificant for each character, but when many characters are in a single cell, it can add up and cause the text at the end of the cell to get cut off and replaced by ellipsis. It also must go somewhere and can cause empty lines/spaces to appear between the paragraphs in Revit.
To address this problem, don’t use more than two lines of text in each Excel cell, or use the Image Sticky method, which uses a different translation engine and doesn’t have this limitation.
- Unexpected Changes in Sticky Sizes: Resolved in the June 2022 Release!
To apply the fix to existing Stickies, check the “Use improved Sticky schedule width calculation” box in the application settings.
A Sticky schedule can change size unexpectedly when updated or auto-updated on a computer with a different display scaling than the display scaling value used on the PC that originally created the Sticky schedule. This issue most commonly occurs when a person is using remote desktop applications or a laptop with a docking station, as well as with external devices such as projectors where display scaling can be changed during a Windows session.
The solution is to update the schedule Stickies again on a PC with a standard scaling value and limiting the number of team members that can update Stickies in the project. Or, for Stickies that require frequent auto-updates, consider using Image Stickies, which don’t have this issue.
- Known Formula Issues
If a Sticky schedule displays an error on Create or Update, consider using an Image Sticky. All formulas listed below work as Sticky Images.
Custom Cell Format
A spreadsheet using a custom format #/#### “SF” to display data will show a warning in Ideate Sticky 2019.0 and previous version (May 2018 release and older). The issue is with the quotation marks, and it is expected to be resolved in future versions when Infragistics (the programming layer that reads the Excel data in a format usable by Ideate Sticky) releases a fix. Depending on the specifics on how the data needs to be displayed, alternate formulas could be used. Contact the Ideate Software Support Team.
Database (“D” prefix functions)
Database functions are currently not supported by Ideate Sticky. Examples include DAVERAGE, DCOUNT, DCOUNTA, DGET, DMAX, DMIN, DPRODUCT, DSTDEV, DSTDEVP, DSUM, DVAR, and DVARP.
=CELL
The “=CELL” formula is currently not supported. Using this formula will result in Ideate Sticky displaying “#Name?” in the affected cells.
=FILTER()
This formula is currently not supported.
Formulas Containing Both an Underscore and Parentheses.
Ideate Sticky cannot create a schedule type Sticky from a worksheet containing both “_” and “()” symbols.
Examples:
=X_Y — works as expected
=X_Y(A1*A2) — Sticky Schedule cannot be created
Workarounds:
- Use the ‘Image Sticky’ type
-
Edit the formulas and macros to remove the underscore
- Images, Word Art, and Charts
Support for Images
Support for images is available with versions 2015 and forward. Images that are also hyperlinks (such as those generated by the Navis Clash Report) are not currently supported. To import a Clash Report image, first remove the hyperlink associated with the image.
Word Art, Shapes, Charts, and SmartArt are not supported and will be ignored on import. Use the Insert>Picture or Insert>Symbol option as possible workarounds.
Cropped, Grouped, Flipped and Rotated Images
In order for images to work as expected they should not be cropped, grouped, rotated, or flipped as these functions will be ignored by Ideate Sticky.
Worksharing and Images
When an image is placed inside the Revit project, it is always placed on the active workset. This means that when a Sticky with images is created OR updated, the workset of the image will be the active workset. If a Sticky-related image is located on a workset that is wholly owned (checked out) then that Sticky cannot be updated, even though the rest of the Sticky is editable. In these instances you will receive a Revit error about the owner of that workset. The solution will be to have that user relinquish the workset. Then, with another workset active, you should be able to update the Sticky with the images. Please see Errors and Warning Messages for Ideate Sticky for Revit concerning Worksharing.
- Line Style Support
Microsoft Excel has 14 hard-wired line styles, two of which have no reasonable match with Revit: 1) Double, and 2) Slanted Dash Dot. For more information, read Mapping Excel Line Styles in Ideate Sticky for Revit.
- Font Scaling, Font Width, and Text Formatting
Font Scaling
The size of the font mapping within Ideate Sticky is typically managed as described here:
Font Size Mapping Chart in Ideate Sticky for Revit.
These rules can be negatively impacted by a change to the screen resolution size within a Windows session. Examples of when this can occur include docking a laptop into a large screen monitor or connecting it to a projector. These changes can skew the logic used to determine the proper font size. If this occurs, log out and back into your computer.
Font Width
Ideate Sticky will adopt the font width settings defined in the Revit text style assigned within the schedule settings.
In the example image below, the Revit schedule setting is using a text style called ¼ ARIAL BOLD .75 WIDTH with the font width overrride set to .7500.
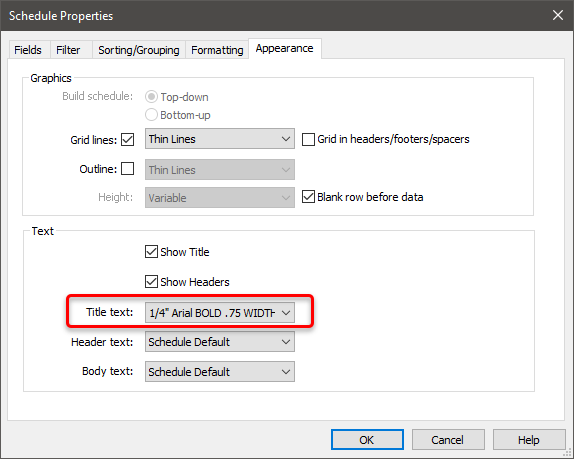
Font sizes in Ideate Sticky are managed in the Excel file and controlled by Ideate Sticky. Learn more. In addition to some of the known exceptions for fonts (see below), if a font in Excel is of regular width, such as Arial or Arial Narrow, and appears to be significantly more narrow or wider once linked in with Ideate Sticky, it is possible that the Revit Schedule Appearance settings are using a text style with a width factor not set to 1.000. Revit allows font, font size, and font styles of bold, italic, and color to be overridden, but not the font width.
When a Sticky schedule is created, it converts Excel font sizes, bold, italic, color, and font styles as defined in the Excel file. For the font width, it refers to the Revit Width Factor for the assigned schedule text.
If you experience a significant difference between the font width in your Excel file and the way it displays once linked into your Revit model via Ideate Sticky, go to the Schedule Appearance tab and review the Revit fonts assigned to that schedule. If they have a width factor other than 1.000, create a new view template for your Stickies and assign a text style with width factor of 1.000. When new Stickies are linked in, assign that view template.
Cell Patterns
The Revit Schedule tool does not support patterns. Use color fills instead.
Conditional Formatting
Conditional formatting is supported for Sticky images but not for Sticky schedules, where color fills, text overrides, etc., that are a result of conditional formatting will be ignored. The underlying cell formatting that is seen when you place your cursor in the cell will be used instead. Read Work with Excel Pivot Tables in Ideate Sticky for Revit for more information.
Font Effects
Font effects, such as strikethrough, subscript, and superscript , are not supported by Revit's schedule header.
Font Overrides
Font overrides are changes made in Excel to the contents of the cell (wholly or partially) as opposed to the cell level font settings. Examples include partial red or bold text. This kind of formatting is not supported by the Revit schedule header and will be ignored.
Pivot Table Formatting
Automated formatting in Excel pivot tables is not supported in Ideate Sticky schedules or images. Instead, use fill color to assign colors to the column headers and footers and table borders.
Special Text Characters
Not all special text characters are supported. Read Using Special Characters for Revit with Ideate Sticky for information.
Line Spacing
Ideate Sticky strives to deliver visual fidelity between the Excel spreadsheet and the Revit schedule placed on a sheet. As a condition of the way Revit displays the text, the line spacing between the top and bottom of the cell in Revit may vary slightly as a function of the font type, font size, and length of the text within each cell. Sticky images are not affected by this calculation.
- Page Setup
Page Breaks or Splitting
The Revit Application Programming Interface (API) does not support splitting a schedule header element. To break a Sticky onto more than one page, you must separate the information within Excel. Read Manage the Size of Sticky with Ideate Sticky for Revit.
Excel-named regions are limited to a single array and not supported by multiple ranges defined within a single name.
Headers and Footers
Text in headers and footers as well as formatting within the Excel file will be ignored.
- Revit Issues
Sticky Schedules Do Not Show With ‘Show Title’ Unchecked
Ideate Sticky schedules are native Revit elements, but we use the schedule title to display the Excel information. If Sticky schedules are not displaying properly, check the schedule properties; in the appearance tab, the "Show Title" should be turned on. In many cases, an applied schedule view template has unchecked these properties.
IMPORTANT: The “Blank row before data” checkbox adds or removes an empty row between the column title and data rows.
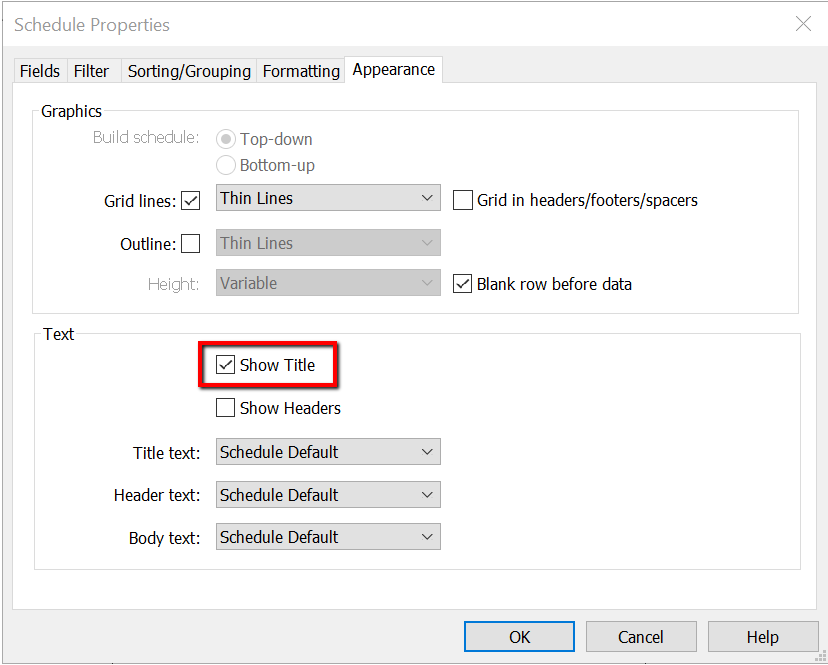
EXCEL ISSUES
Incorrect Invalid File Path Status
The use of the % symbol in a file name is not supported. If the Sticky source file path contains %, the file path will display as invalid inside the Sticky application, and it will not update Sticky contents.
Unable to Open Excel File
In rare cases, Ideate Sticky may not be able to read the contents of an Excel sheet and may display an error similar to this:
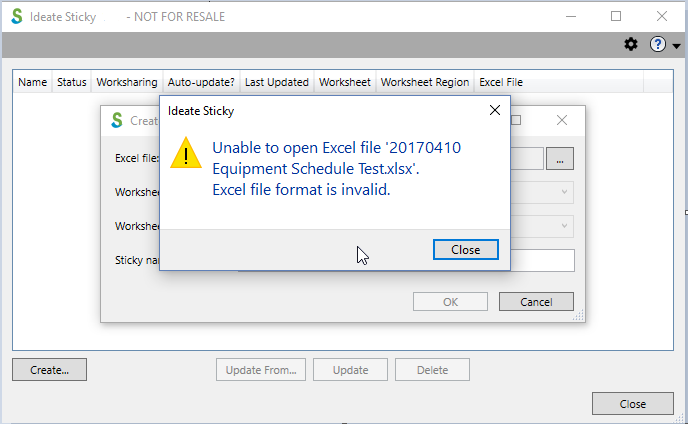
This error tends to be caused by unexpected conditions inside the Excel file, such as:
- A password-protected Excel file
- Restricted access files, even if you are an authorized user
- Certain types of formulas, including some rare macros
- Objects, such as ActiveX Controls or similar things that significantly change the way formulas show and parse
- Hidden names or invisible content
- A cell with a URL greater than 255 characters. NOTE: The ‘text to display’ is not the deciding factor; it’s the length of the actual URL that matters. Consider using a link-shortening service, such as Bitly or TinyURL.
- Invalid named regions can adversely impact the file performance in Excel and will prevent the file from working in Ideate Sticky. To fix this problem, update or remove invalid named regions. This condition is expected to be resolved in the future versions of Ideate Sticky.
The best way to move forward in this situation is to use the native Excel tool to inspect and clean the file (File -> Info -> Check for Issues).
If you still have trouble, contact Ideate Support.
Note on Restricted Excel Files:
While Excel allows for various ways of protecting a file or its parts, Ideate Sticky will generally allow you to create a Sticky in Revit if there is at least a read-only access to this file. If your ability to execute formulas and macros is limited as well (i.e., by the automated protection enabled for files downloaded from the internet), you could experience unexpected results in the displayed Sticky if these macros or formulas are used to calculate the values to be displayed.
At this time, the following features prevent the Sticky to be created: Encrypt the file and Restrict access. Both require a username and/or a password authentication to open the Excel file.
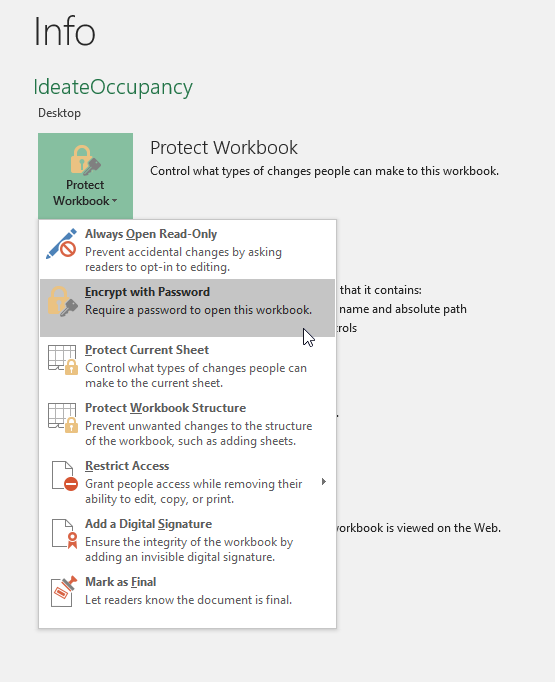
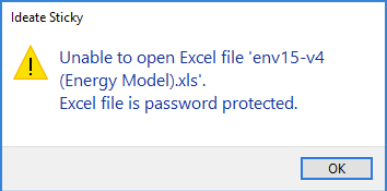
The following ‘protection’ options have also been tested and confirmed to work:
- Always open read-only
- Protect Sheet and protect Workbook Structure
- Add a Digital Signature
- Mark as Final
STICKY IMAGE ISSUES
Deleted Sticky Still Displays
Sticky images represent image types as defined in Revit, so all instances of a Sticky image can be manually deleted in the Revit project while the type remains listed within Ideate Sticky. Use the delete button within Ideate Sticky to delete the type and the instance at the same time.
Image Scaling for PDFs
In versions 2018 and 2019, PDF Sticky images may be reduced in size when the DPI is set to 300 or higher. To fix this problem, reduce the DPI or manually resize the image.
Sticky Images on Dependent Views — Unexpected Error
Attempting to place a Sticky image on a dependent view will trigger an unexpected error. The workaround is to place the Sticky on the parent view. NOTE: All Sticky images will scale using the current view scale, except if the Sticky image is placed on a sheet, which is the recommended placement.
OTHER
Revit 2019 Only: Hitting the F1 key while hovering over the application button on the ribbon will open the Help file with a DNS error. Pick any topic in the navigation bar to display the help contents. If you are still using this version, we recommend that you update to one of the newer 2019 releases.
Explore recent posts