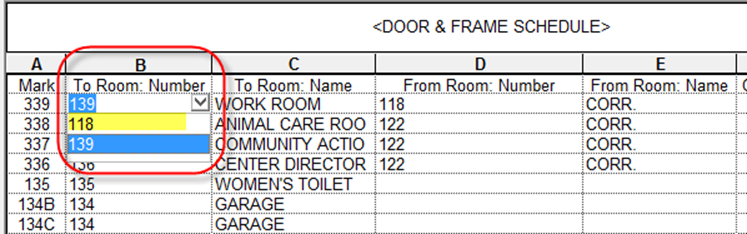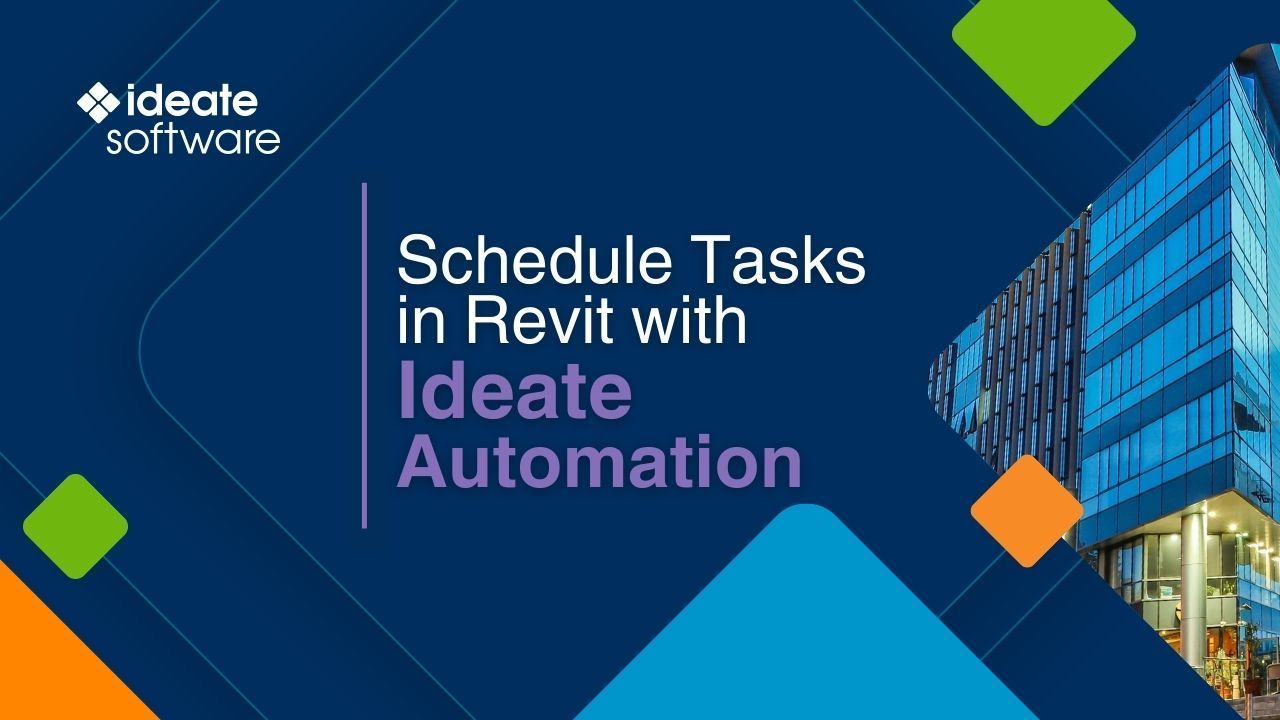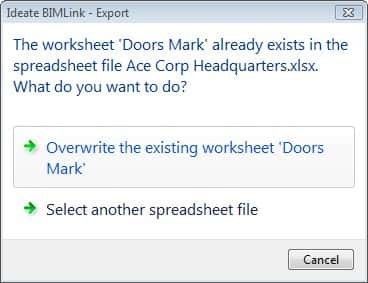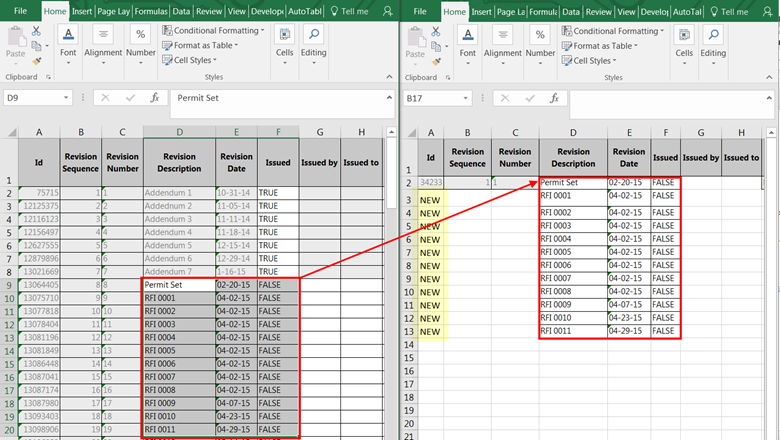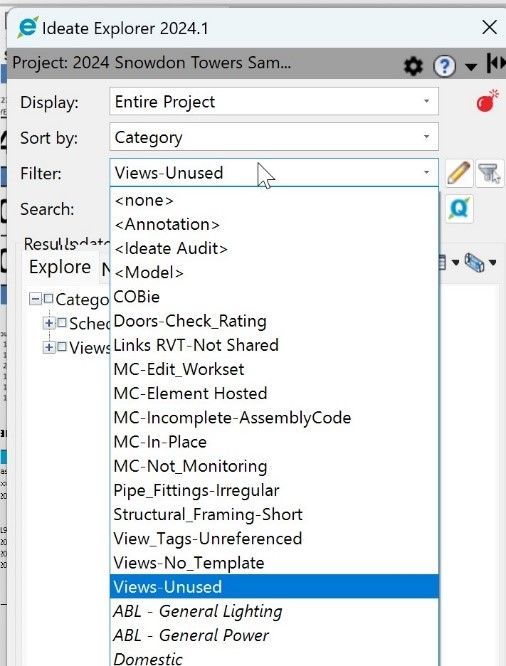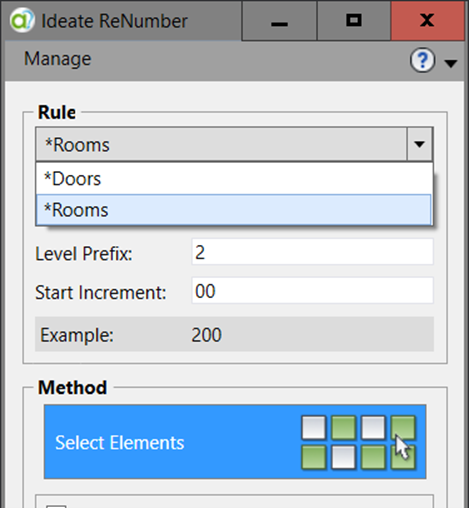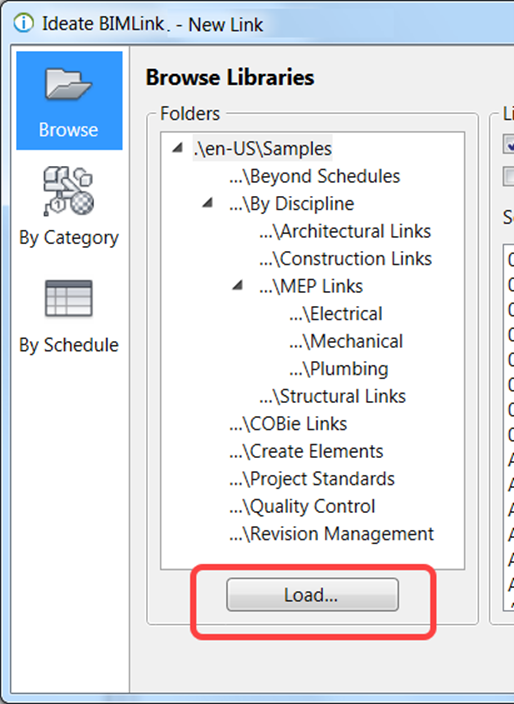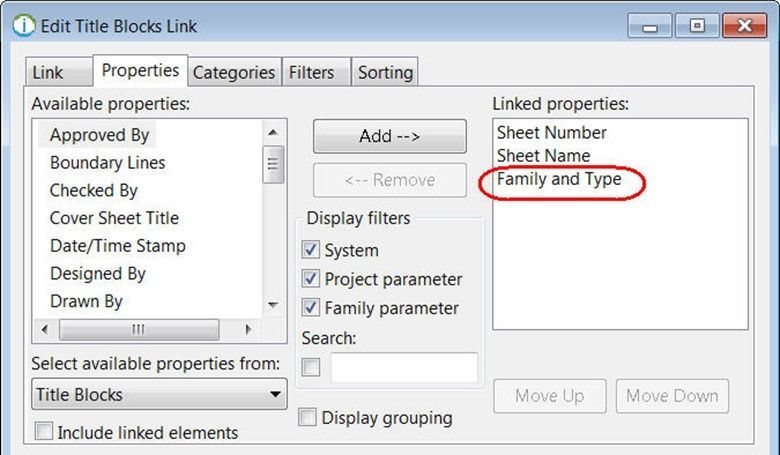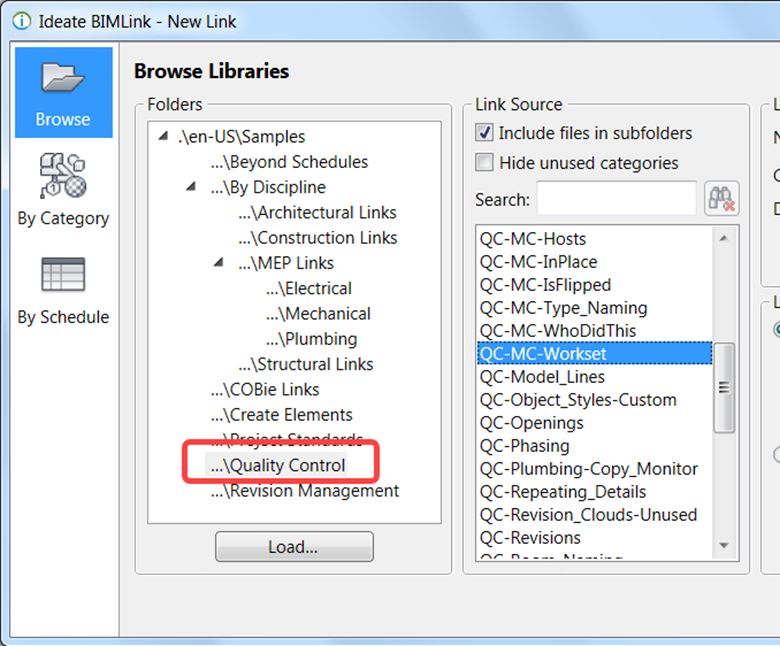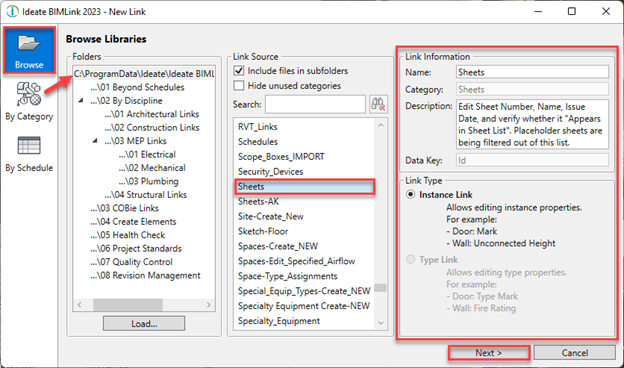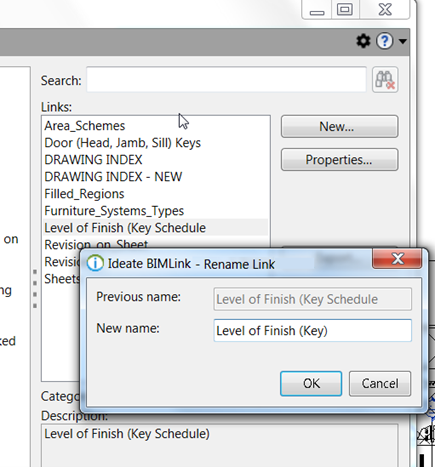Explore the Library
RESOURCE LIBRARY EDUCATION
Support Series
You can count on outstanding support from Ideate Software. To help all customers get the answers to workflow questions quickly, we often post questions asked by customers and our support teams' responses.
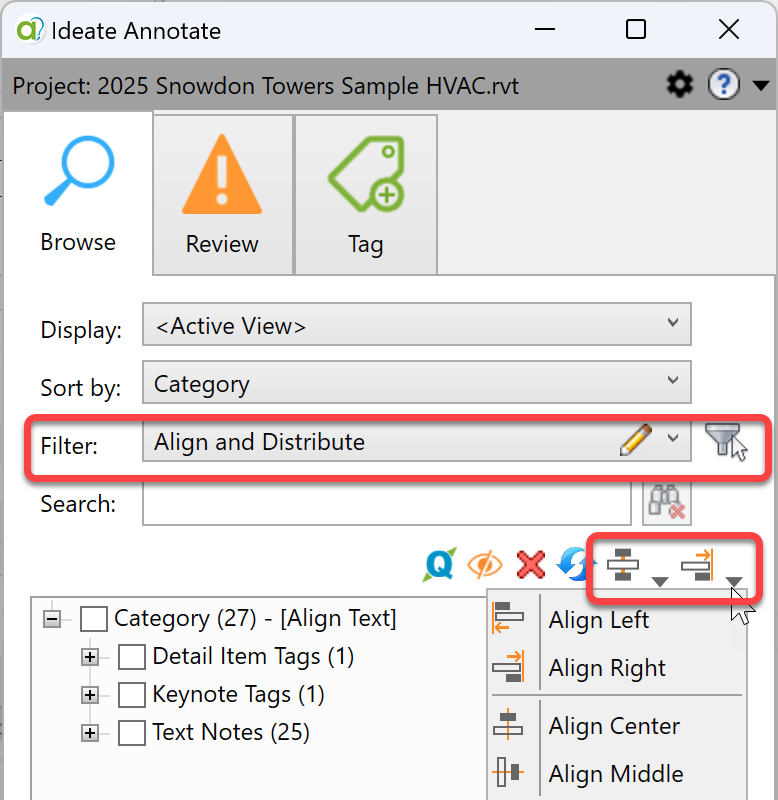
NEWS - ARTICLE | Welcome to the world, Revit 2025! For those who may have missed it, the newest version of Revit slipped into our subscription centers quietly in early April. You can learn about Autodesk’s version of What’s New in 2025 online, but if you ask me, the best new feature is the ability to now align text and tags.