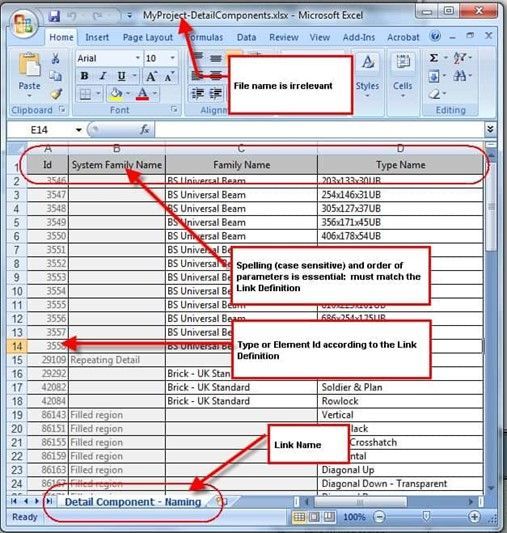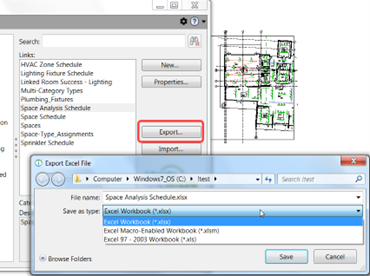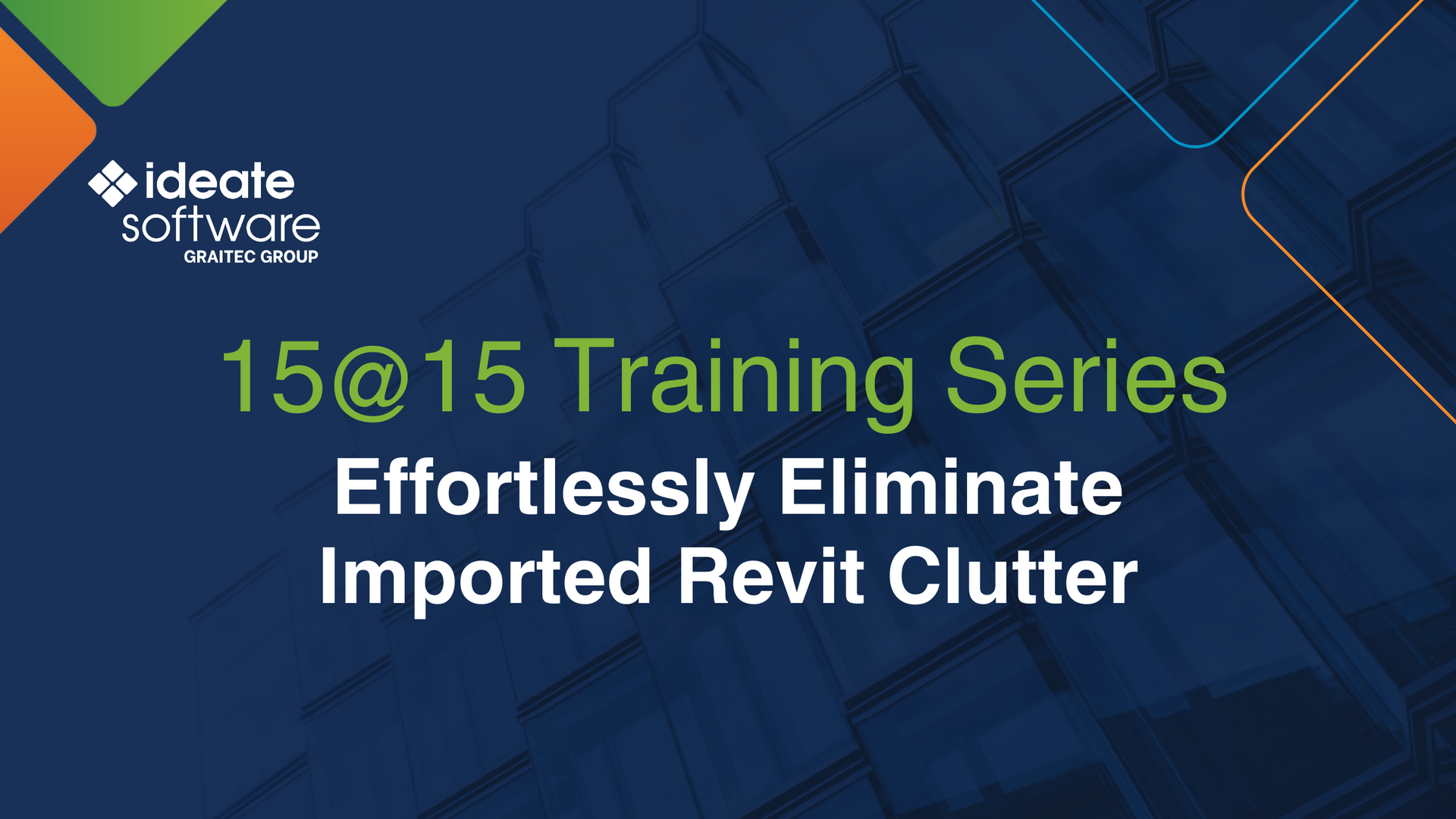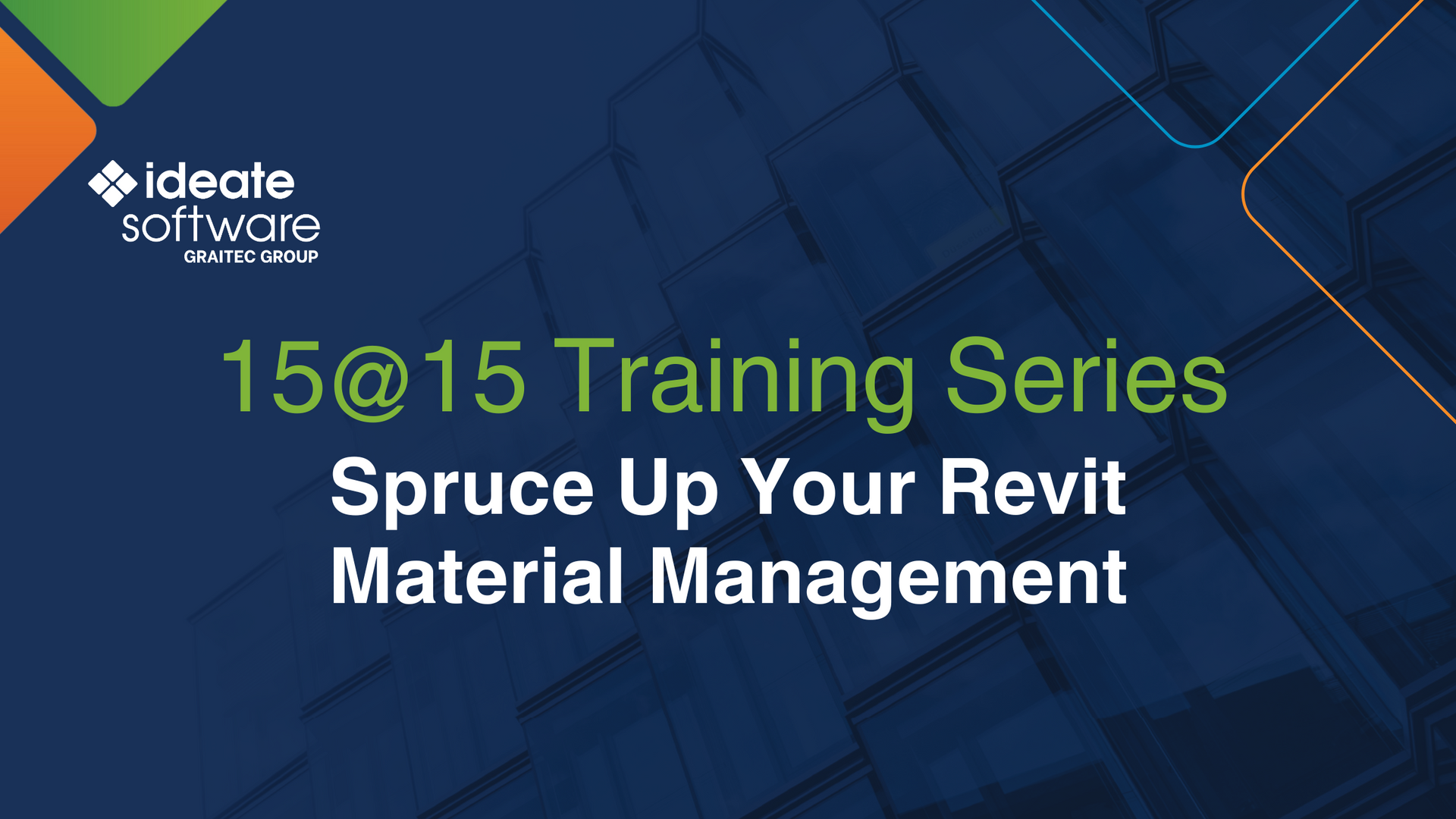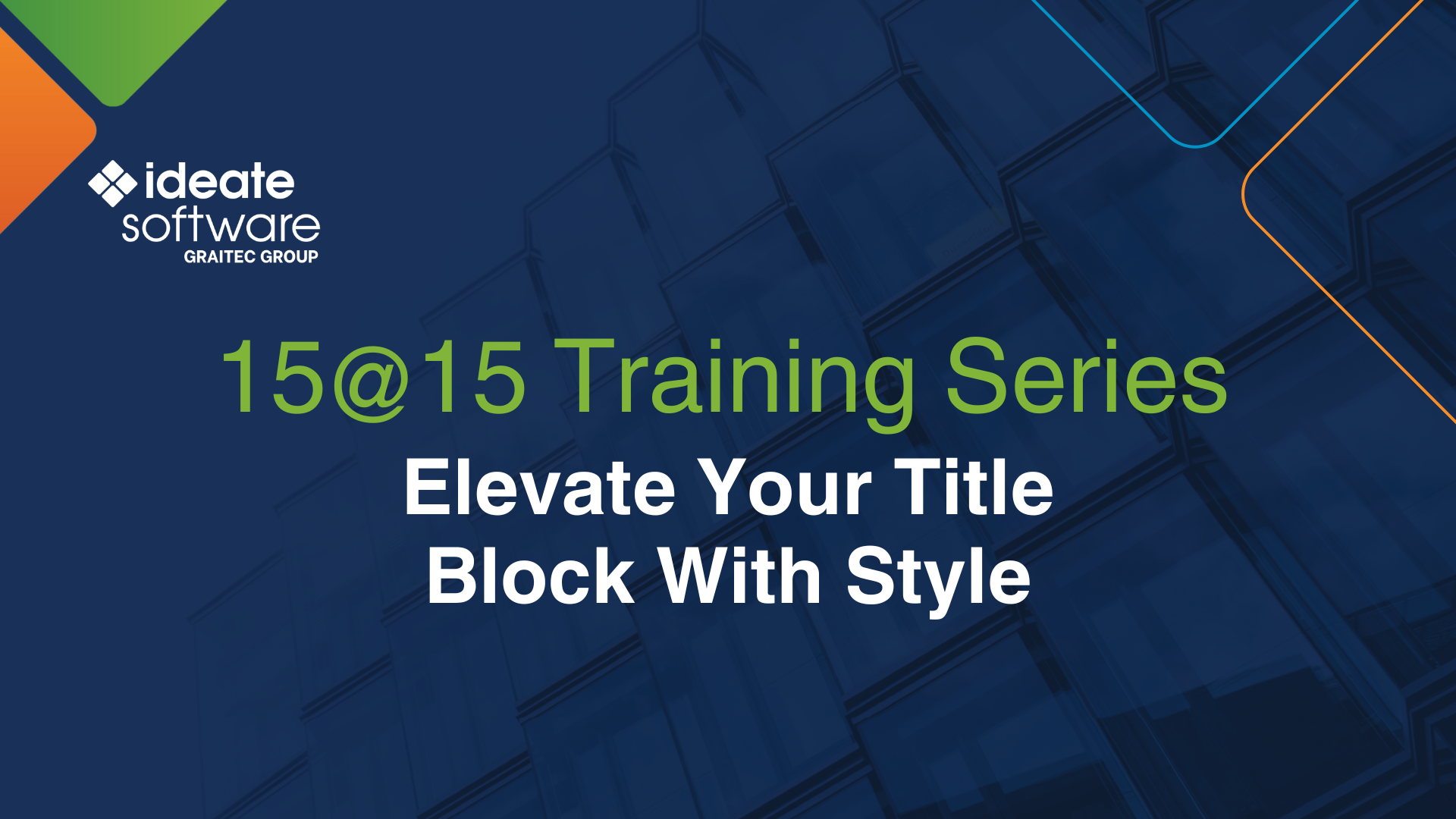Because complex Revit models have massive amounts of data, using Revit to verify, manipulate, and update that data can be incredibly time consuming and error prone. It’s not uncommon for architects, engineers, designers, and contractors to spend hundreds of hours on data entry tasks, double handing data, and fixing work done incorrectly. Spending time on these tasks can frustrate the users, who generally prefer to spend their time on more innovative and creative activities. It can also lead to missed deadlines or incorrect deliverables, which can frustrate customers and can damage a business’s reputation.
Ideate BIMLink eliminates the need for time to be spent on manual, repetitive tasks by enabling users to export Revit data to Excel, use the powerful tools in Excel to easily manage, manipulate, and edit the data, and then push the updated data back into the Revit model, saving hours of manual data editing. Excel doesn’t even need to be installed for Ideate BIMLink to read and write Excel files.
Ideate BIMLink supports the following file formats for both import and export for Revit projects:
- Excel 2007 - 2013 Workbook (*.xlsx)
- Excel 2007 - 2013 Macro-Enabled Workbook (*.xlsm)
- Excel 97 - 2003 Workbook (*.xls)
Excel is the ideal choice for these workflows because it is the most popular spreadsheet software in the world. More than 750 million people around the world use it, and the vast majority of business use it for data entry, data management, accounting, financial analysis, charting and graphing, and more. Most people already know how to use the software, and those who aren’t familiar with it can gain a basic understanding of its interface and core functions in just a few hours, and most people can fully learn the application and master its more complex capabilities in just 18 – 20 hours.
Using Ideate BIMLink
Like all Ideate Software products, Ideate BIMLink is easy to learn and use. Below are a few examples of how to export/import data from Revit to Excel. You can get step-by-step workflow instructions, information on troubleshooting, and details on customizations from our website in the Ideate BIMLink Help files.
Example One: Excel Naming Conventions: Associate an Excel Spreadsheet with a Link Saved in a Revit Project
- The Excel worksheet tab and the link must be named the exact same thing
- The Excel column headings must match the corresponding link property name
- In most examples, the first column in the Excel sheet has to contain a valid Revit element id assigned by Revit. It will be used to identify an element within the Revit model
NOTE: If any of the above information changes, Ideate BIMLink won’t be able to associate the Excel spreadsheet with the link used to create that spreadsheet. Learn more here: Import Messages when importing Revit to Excel
Tip: The name of the Excel file is arbitrary; it can be changed to identify different spreadsheet tabs created by the same link
Example Three: Editing Revit Property and Cell Units in Microsoft Excel
Default Units - Ideate BIMLink will export numeric property values from Revit to Excel by using the default units defined in Revit.
- If the default unit is set to feet and fractional inches, Ideate BIMLink will export the values as decimal values with three places
- Numerical values imported from Excel to Revit are interpreted as having the default units defined in Revit
NOTE: The Properties palette in Revit does not use the unit format specified within Project Units; it has its own, hard-wired format
Imperial Units - Fractional Inches - Microsoft Excel doesn’t support imperial format for length values in the same way as Revit with both the feet and inches syntax. Instead, when working with imperial length units:
- Feet and fractional inches are displayed as decimal feet
- Fraction inches are displayed as decimal inches
Even though the values are exported using numerical values, these number formats are acceptable for importing purposes: 6'1 or 73" or 6'-1"
Formatting Dates – Microsoft Excel will convert certain types of text string data into a Date format when an edit is made. E.g., “3-03-12” will change the cell format from "General" to "Date," and it will change the underlying cell value. This also alters how the information is imported back into Revit via Ideate BIMLink. If you don’t want this to happen, we have two workaround options:
- Type this character ' in front of the date to force the cell to retain its "General" text string format and read exactly as written. E.g., Type: '31-05-22 to signify May 31, 2022, and the value will read into Revit as expected
- Use the dd/mm/yy, mm/dd/yy syntax and Excel won’t convert it to a text string.
Example Four: Automating Document Issue and Revision Records using Ideate BIMLink and Ideate Sticky
Using Ideate BIMLink along with Ideate Sticky, our application that enables users to place non-BIM data within Revit files, you can easily automate document issue and revision records. This workflow addresses the challenge of dealing with revision information in the Revit model when there is a need to schedule all of the sheets and all the revisions that exist on that sheet. Revit only displays the current revision in a sheet list, and it does not have a built-in solution to schedule every revision on each sheet. Here’s a recording of a webinar in which we ran through the entire process.