Naming DWG Exports from Ideate Automation to ISO 19650
We recently launched the ability to create the export of DWG files from Revit models via Ideate Automation. (We have supported the creation of PDFs since June 2022). Controlling the output of the files is done within the Ideate Automation set up wizard. We have improved upon the Revit DWG export settings and can control the naming of the DWGs better and add custom parameters where appropriate.
The default file naming for many of the scripts that export to DWG is controlled by the variable ${view_parameterValue}. This value is in turn controlled by either a sheet or view name parameter. The default value for the sheet elements is to use the parameter called “Sheet Number” while the default value for view elements is to use the parameter called “View Name.”
To comply with ISO 19650 standards for example, many people are managing the required sheet number value with a custom parameter name. In the example shown below, the sheet number is combined on the title block to include two custom parameters called Project Code and Originator, both of which are stored under Project Information.
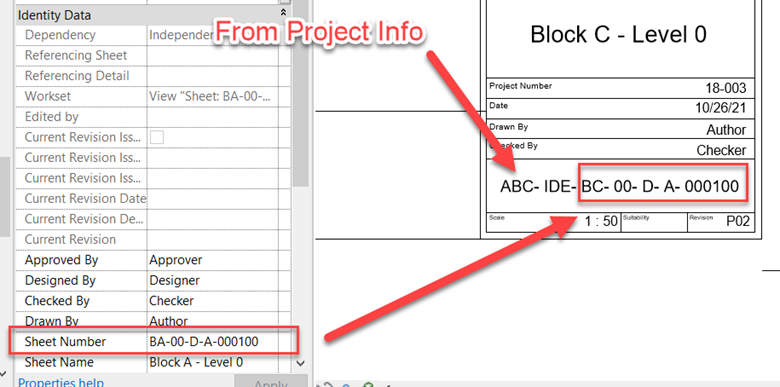
Both the AUT-Export_DWG and IBL-Export_DWG_Dynamic Ideate Automation scripts can be used to deliver unique DWG file names by adjusting the File Name variable to:
${Revit.CurrentFile.ProjectInfo.Project Code}-${Revit.CurrentFile.ProjectInfo.Originator}-${view_parameterValue}
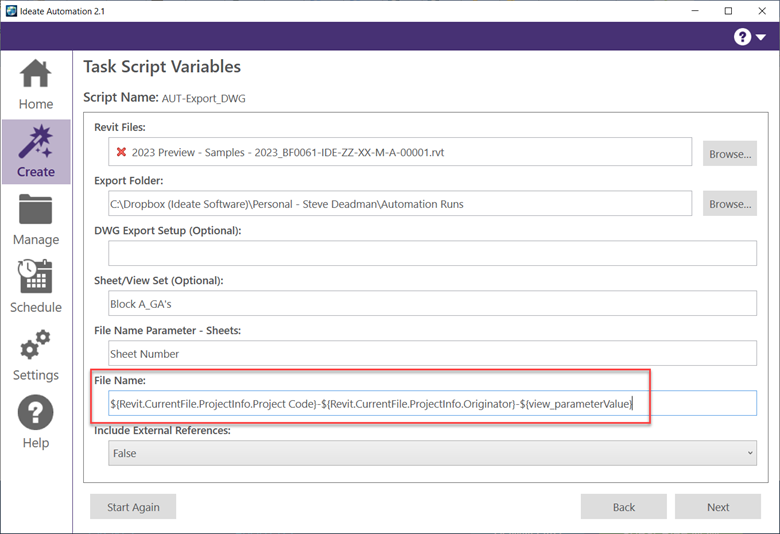
After the script has completed and the files have been created the file name is created by concatinating the Project Code, Originator and Sheet Number parameters.
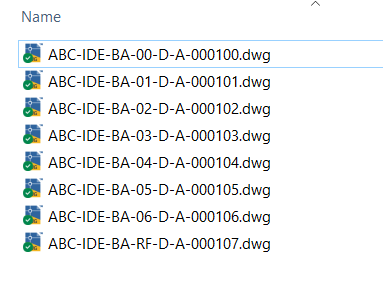
Read more about automating your DWG exports from Revit in this How To guide.
If you’re a fan of ISO 19650, you may find these related blog posts useful:
- Evolve Consultancy Streamlines ISO 19650-2 Compliance with Ideate BIMLink
- I Didn’t Know I Could Renumber That
For additional training tips, check out our Training blog series
Explore recent posts






