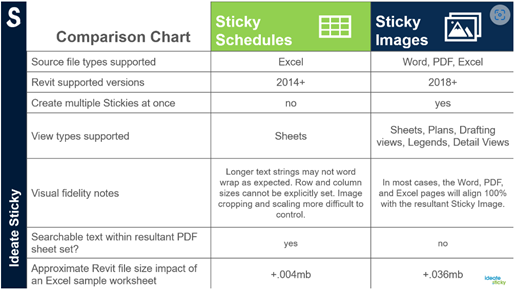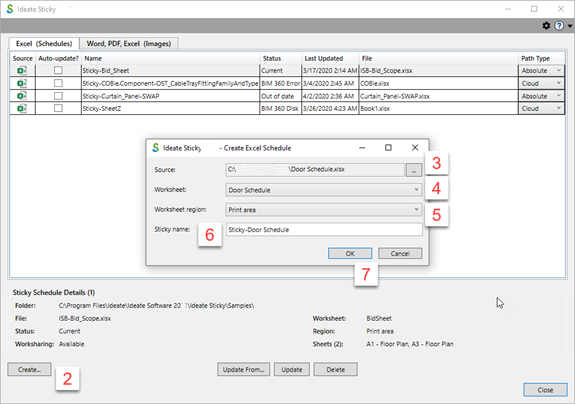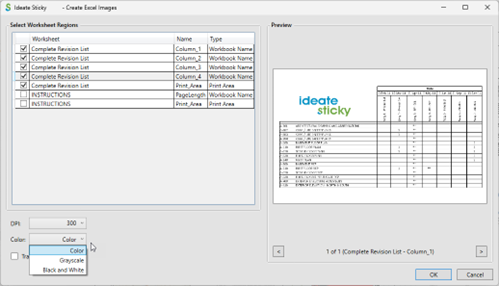Stickies created and placed into projects as native Revit Schedule elements offer several benefits and a few limitations. When you create a new Sticky schedule, you create a new Generic Model Schedule that has header text but no body text. Learn more
We recommend Sticky images when the size of the Excel columns and rows is important, because they offer greater visual fidelity of documents that include long pieces of text or many images. Learn more
For details and examples, read this blog post.