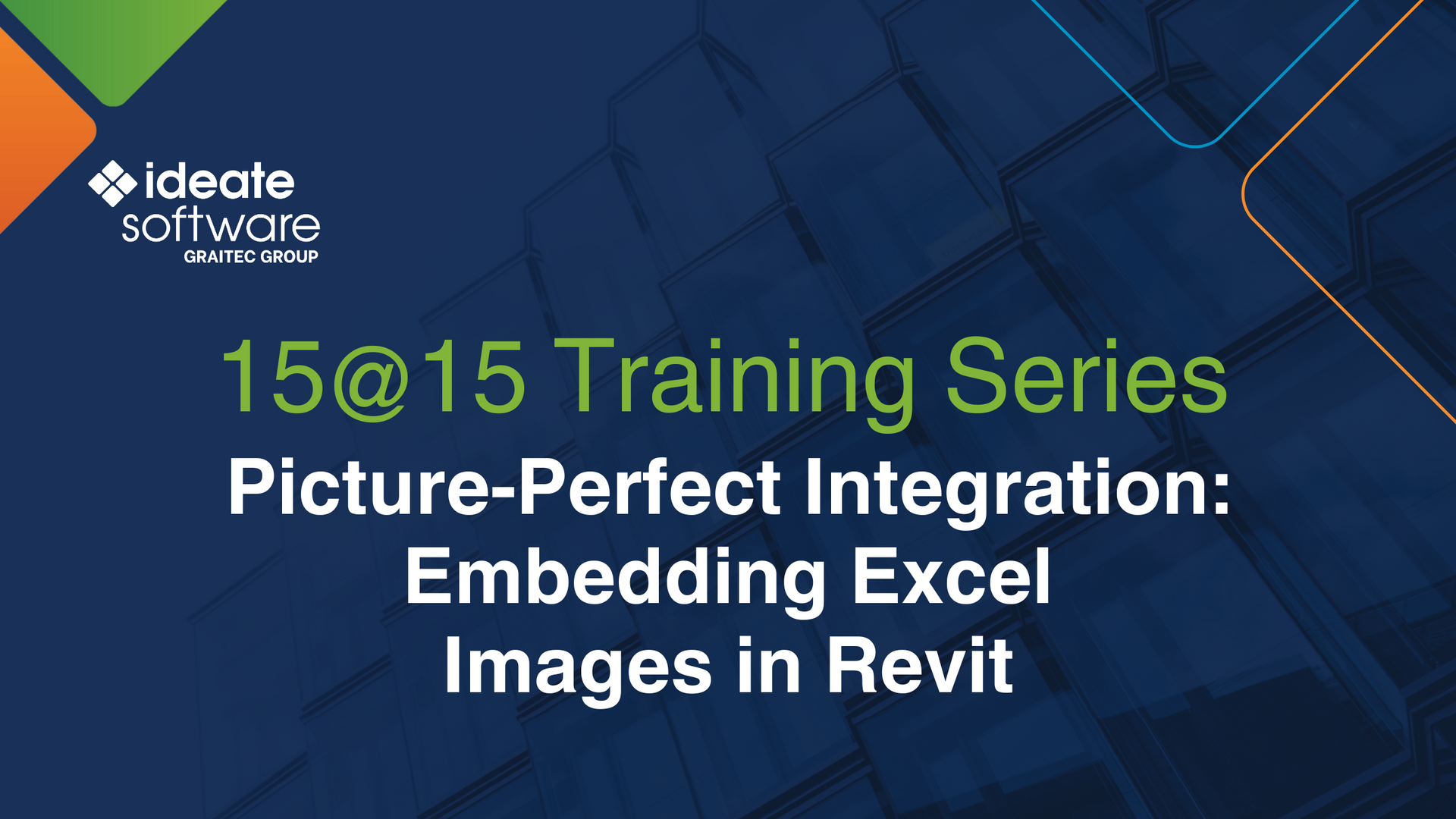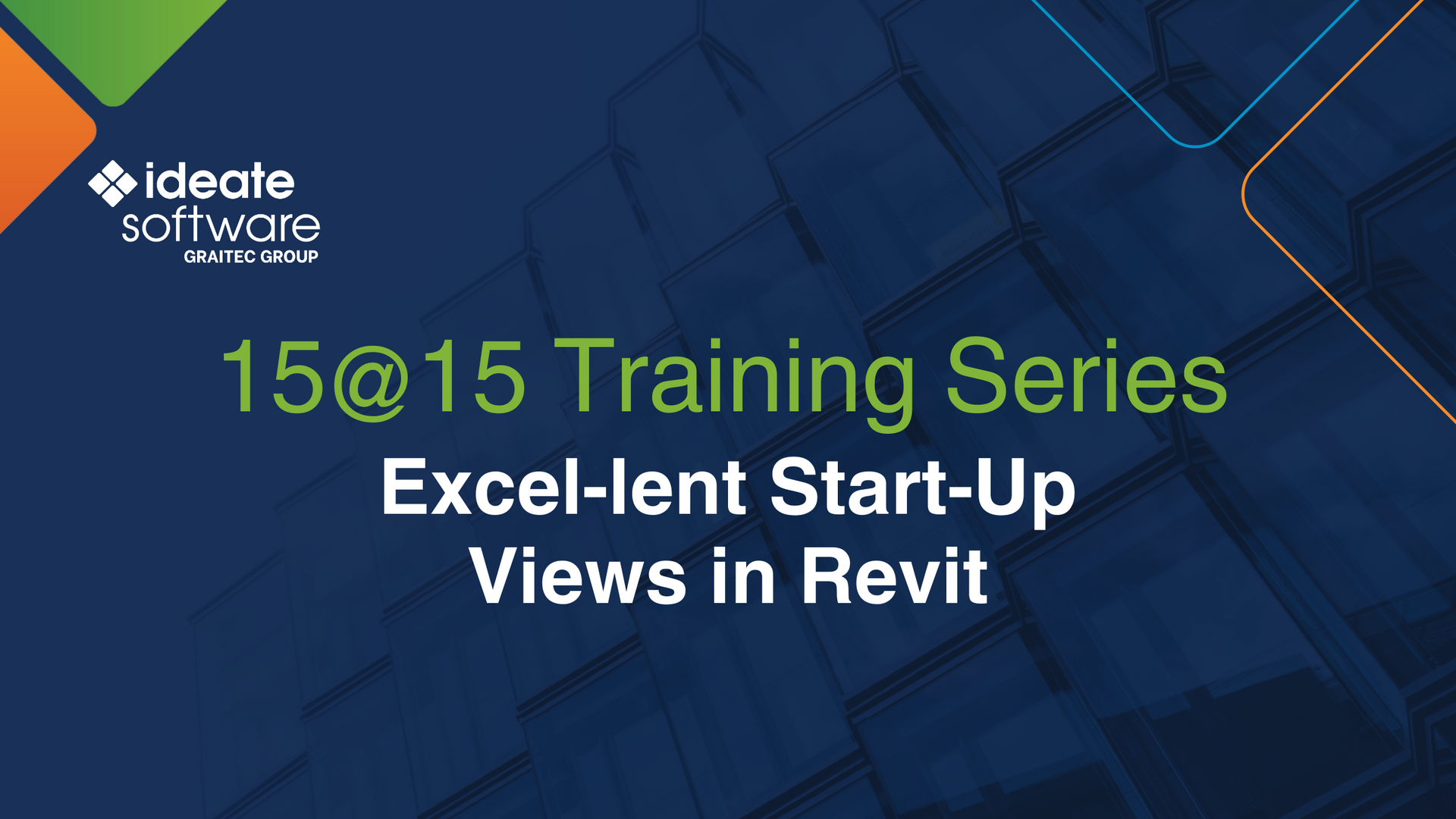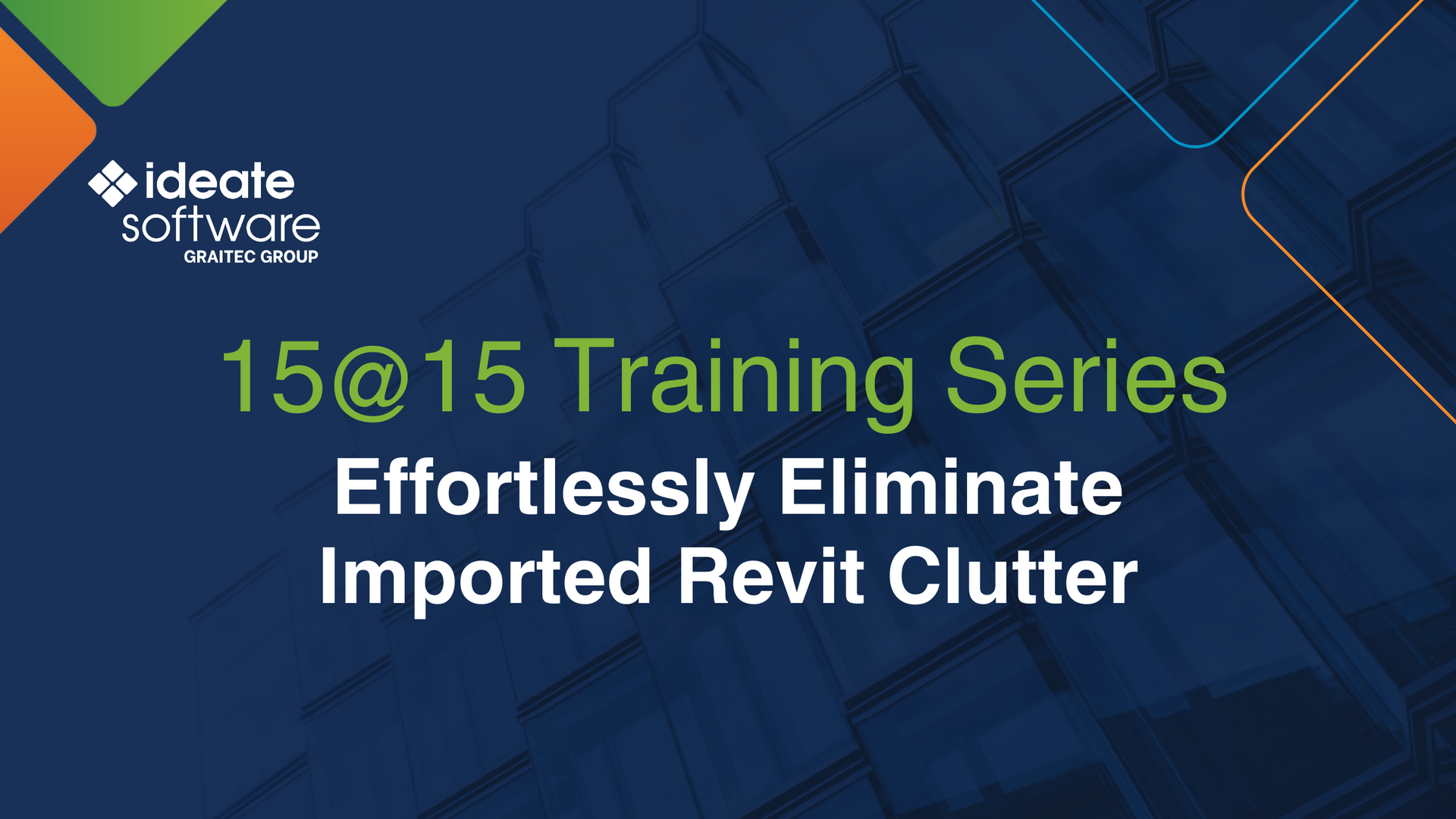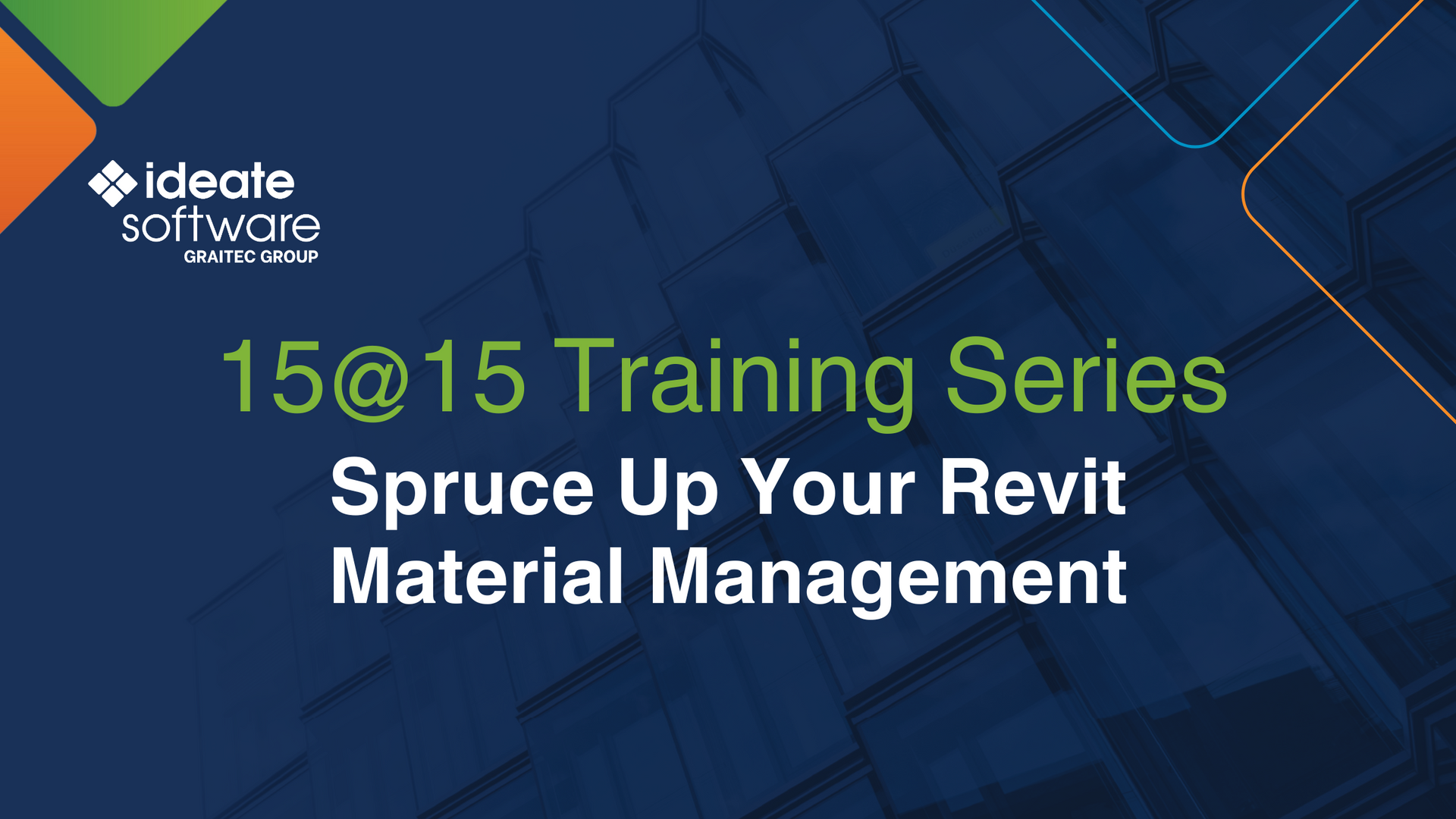The World is not Just Black and White with Ideate Sticky!
Every day, our Ideate Software Support team fields all types of questions from AECO professionals all around the world.
Thousands of Revit users all around the world use Ideate Sticky every day to combine the ease and flexibility of Excel, Word, and PDF editing with the convenience of a sticky note. Ideate Sticky elegantly connects non-BIM data from an Excel, Word, or PDF document into Revit projects, enhancing cross-team workflows.
A customer contacted us to ask why the cell fill color and the colored text in Excel was displaying only black and white when they linked the Excel file into Revit as a Sticky schedule.
Several situations can prevent the desired colors from displaying within Revit.
- Excel may have an override Black and White setting selected within the Sheet tab of the Page Setup dialog. This will cause any Excel file to be black and white within either a Schedule or Image for Ideate Sticky. It’s important to understand that this setting will override any color setting you may have selected within Ideate Sticky Images method shown below.
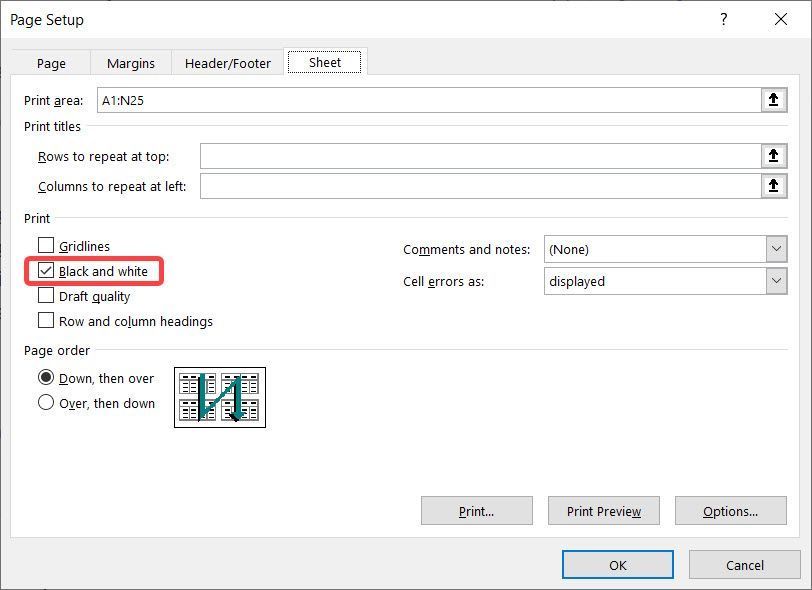
2. If you are using the Images method within Ideate Sticky, there are additional settings to override the Excel, PDF, or Word document to Black and White or Grayscale. You can also make the background transparent which is extremely useful when you have multiple images on a view or sheet that are close to each other.
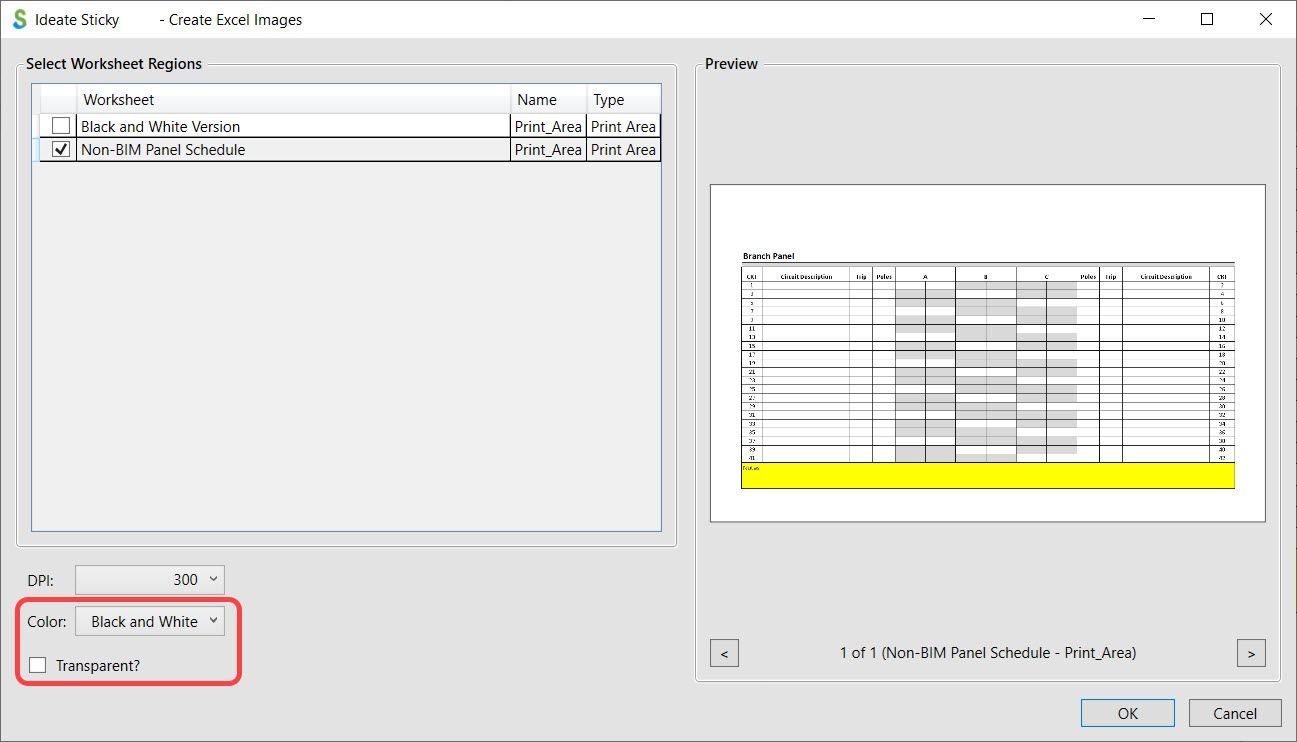
3. Conditional formatting is currently not supported within the Ideate Sticky Schedules method. Color fills, text overrides, etc., that are a result of conditional formatting will be ignored. The underlying cell formatting, which can be seen when you place your cursor within the cell, will be utilized instead. However, this conditional formatting is now supported within the Ideate Sticky Images method.
At the end of the day, this specific customer had the override Black and White checkbox selected within Excel. Unchecking that selection within Excel produced the desired colors within the Ideate Sticky schedule.