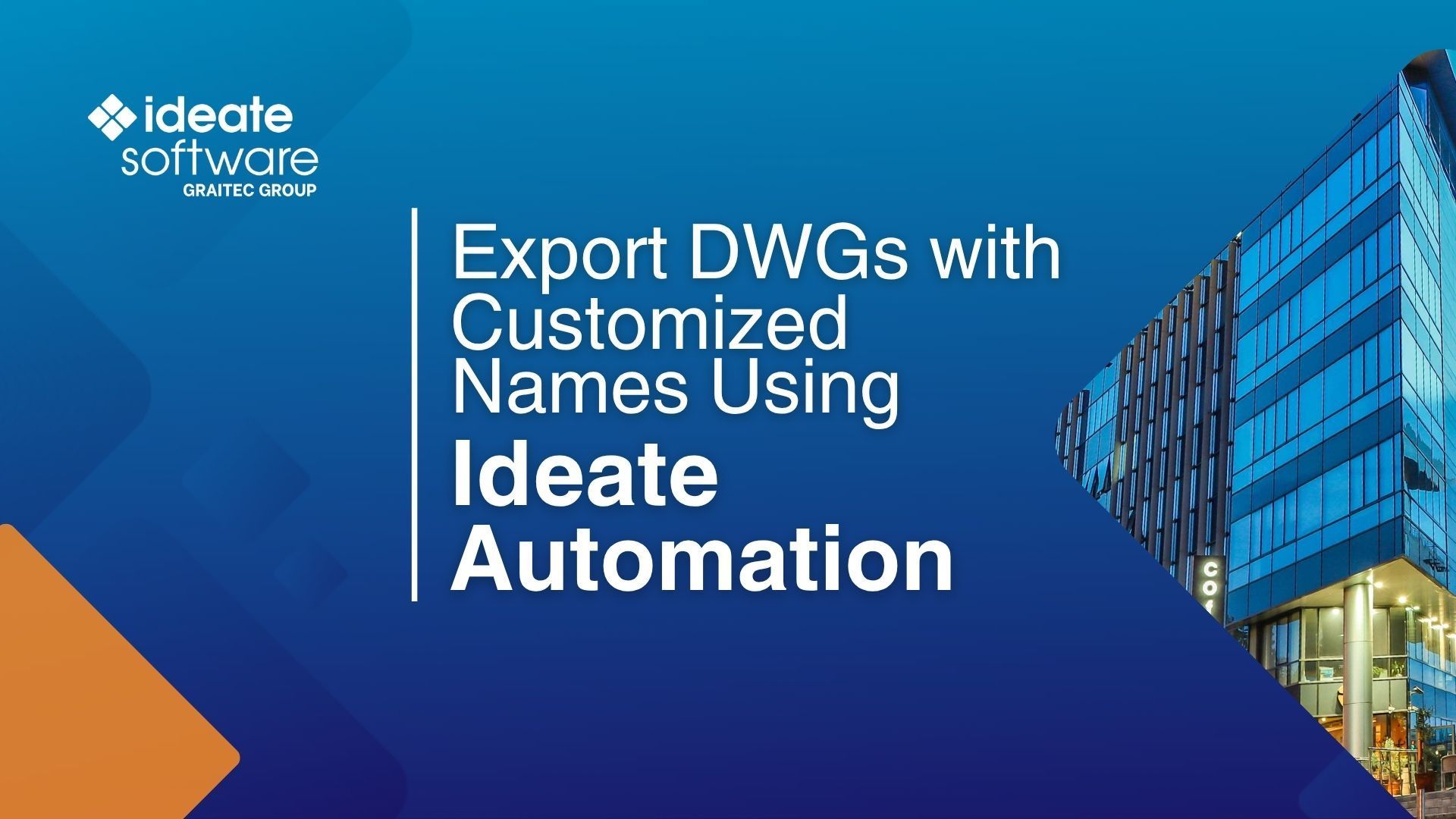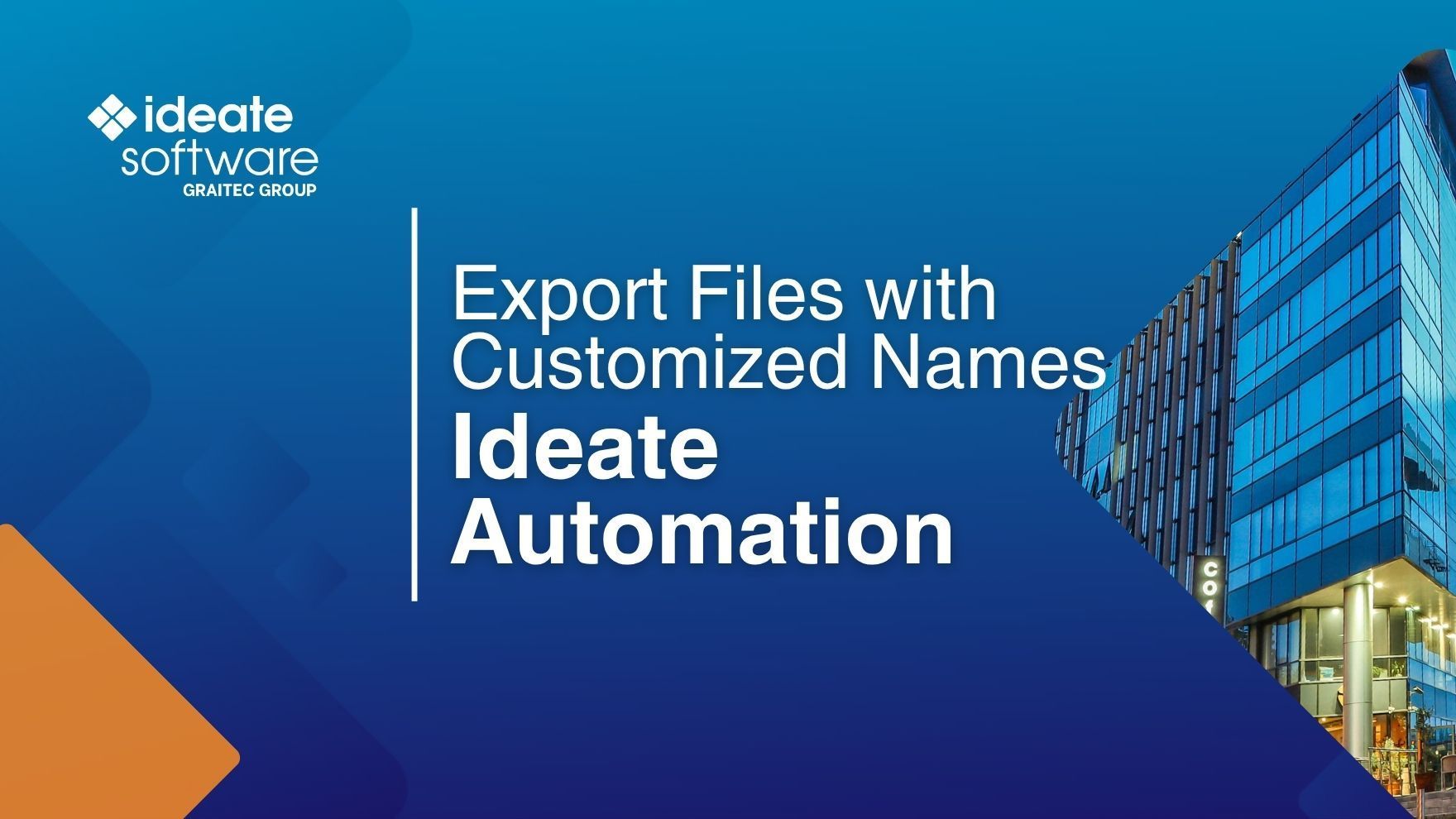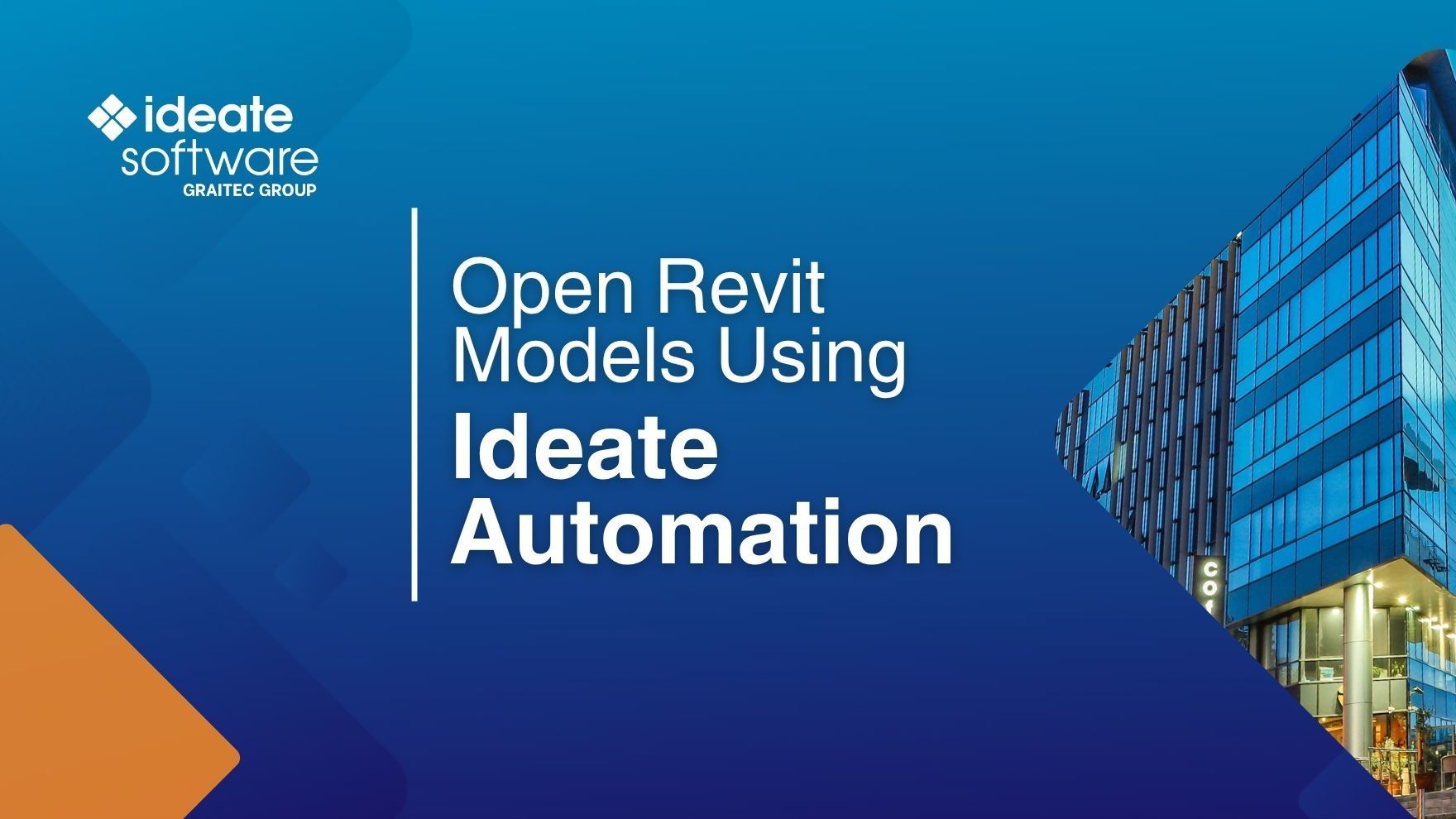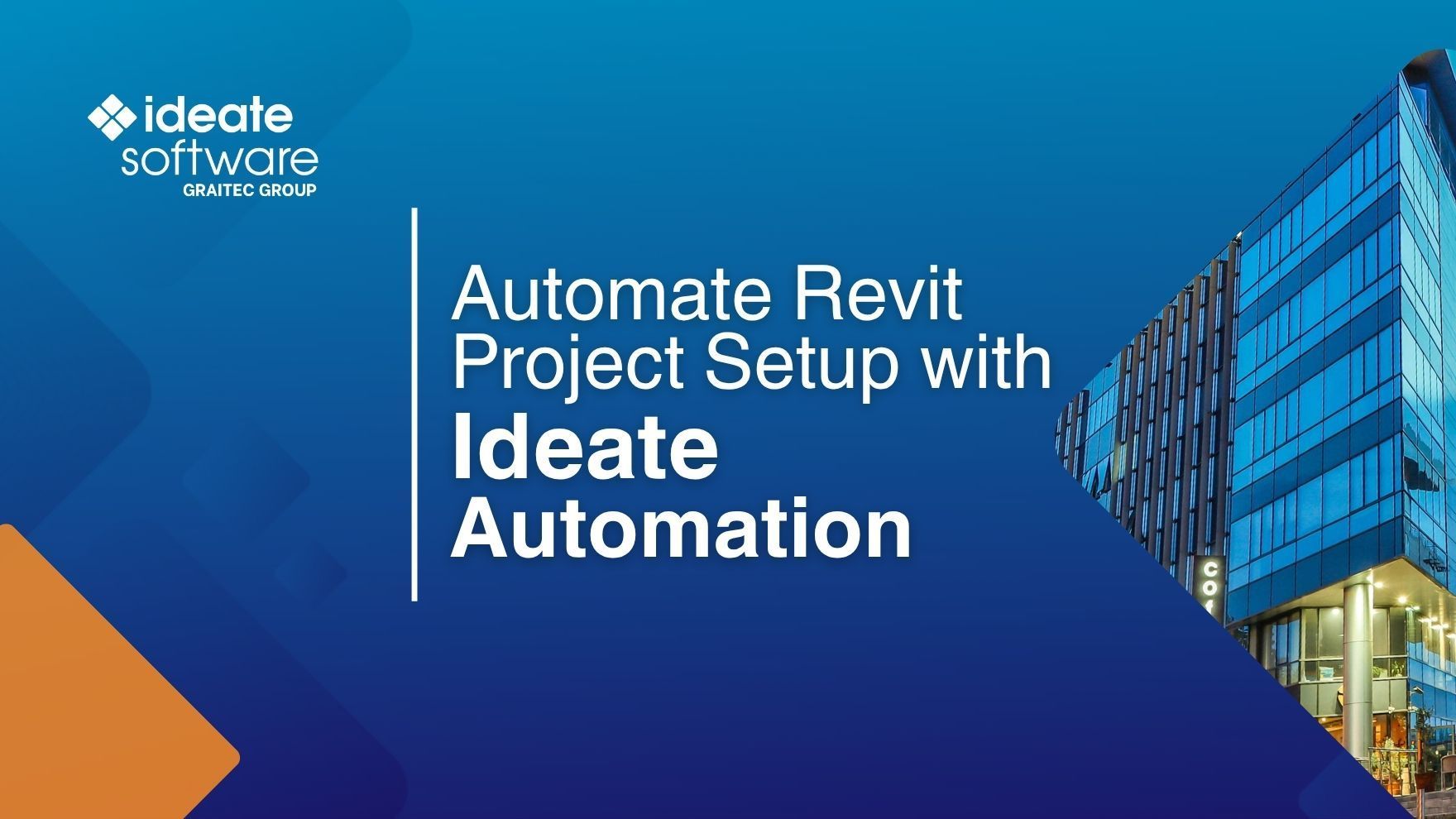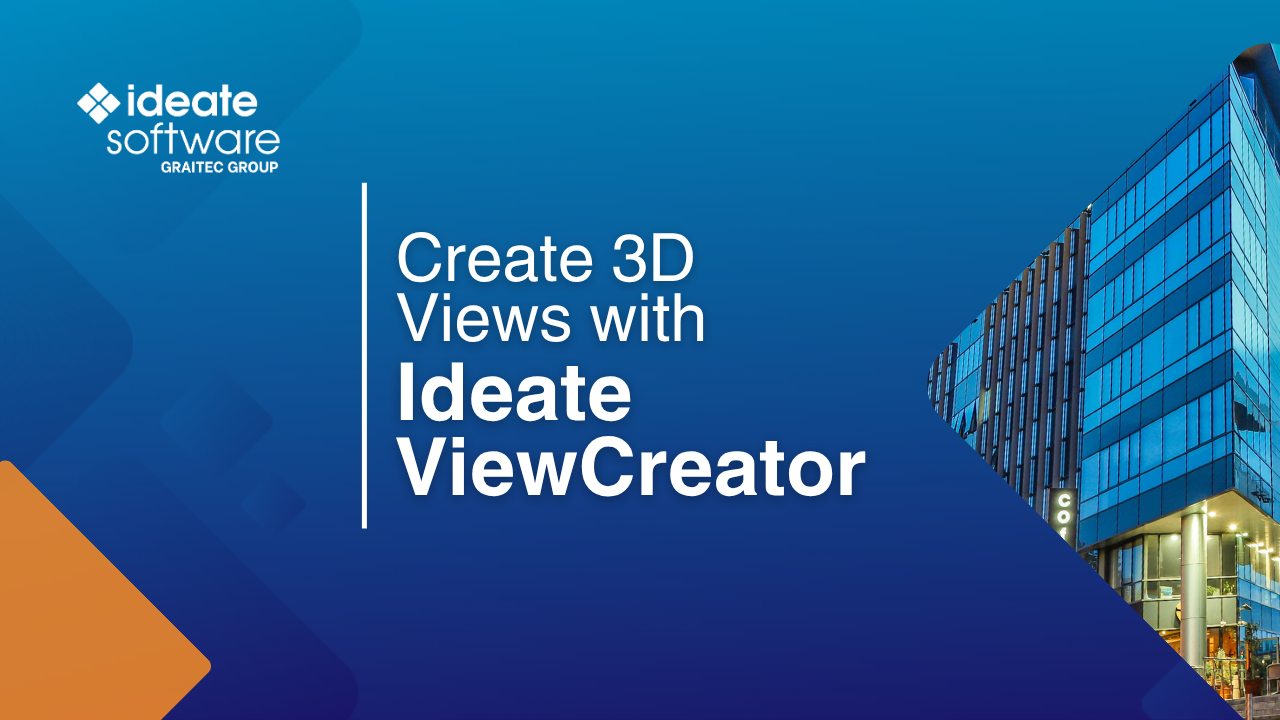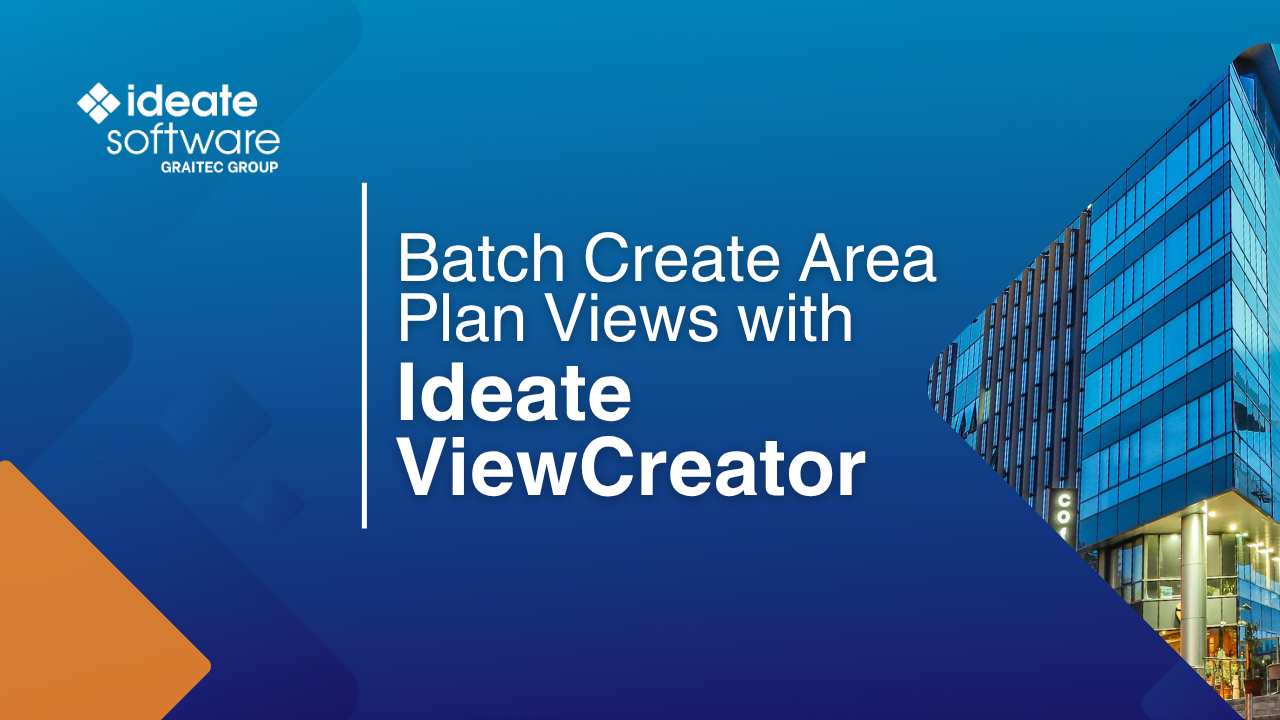Explore the Library
Ideate Software Resource Library
This is your one-stop-shop for all articles, client testimonials, news, events, brochures, and more. Enter text in the search bar to the right or use the dropdown menus to hone into the specific content you are interested in viewing.

CLIENT TESTIMONIAL - ARTICLE | ZGF Architects, a leading North American design firm focused on sustainable architecture, used Ideate Software for Revit to streamline workflows and meet strict UK BIM standards on two major Canadian hospital projects while managing over 1,300 sheets across 11 Revit models.

NEWS - ARTICLE - VIDEO | The release of Ideate Automation 3.4 enhances Revit workflows and is packed with several new features designed to dramatically improve Revit file BIM data parameter management, including localization, enhanced file handling, and powerful batch operations for Revit project and family files.

NEWS - VIDEO | In this recording of Revit Made Smarter, we dive into the newest features and productivity boosts in Ideate Software for Revit 2026. From smarter automation to new language support (Czech, Polish, and Italian!), see how our latest updates help you work faster, stay accurate, and do more with less effort.

NEWS - ARTICLE | We know many of you have been eagerly awaiting the next release of Ideate Software—and we’re just as excited to share it with you! In late June, we’ll be launching updated versions of the Ideate Software bundle for Autodesk Revit 2023 through 2026. Whether you’re working in the latest version or supporting projects in previous releases, this update is for you.