Export Data from Revit to Excel for Easy Editing; Import Updated Data Back to Revit
Microsoft Excel is the world’s most popular spreadsheet program. With an estimated 750 million users worldwide, it’s safe for us to assume that all readers of this blog post use it to organize, format, and calculate data, and that everyone knows how to use at least its basic functions of sorting, filling, and finding/replacing. Excel is a powerful part of our everyday professional and personal lives, completing tasks that would have taken hours in just seconds and eliminating the need to double or even triple check our work.
Linking Excel to Revit
The Ideate BIMLink plugin for Revit harnesses the powers of Excel and Revit, allowing users to export massive amounts of data from a Revit model to Excel for review, editing, and manipulation, and then import the Excel file into Revit. No longer do you need to go into Revit models to update hundreds of elements when one has been replaced with another, alter room numbers one at a time, change lower case letters to upper case, correct the spelling of a product, or any of the thousands of other tasks you perform, whether daily or infrequently. Instead, you can select elements you need to review/update, push their data to Excel, make any changes needed, and import from Excel into Revit. Viola! The Revit model immediately updates.
Hundreds of Possibilities
Ideate BIMLink gives you access to all the data in your Revit model. To streamline the process of selecting the Revit items to import to Excel, Ideate BIMLink ships with more than 300 preconfigured links of common workflows for all AECO disciplines. And, each link is easily customizable, so you can add or remove parameters to meet your specific needs.
Three Examples
There are hundreds of ways to manage Revit data with Ideate BIMLink. Here are descriptions of three popular workflows. These were presented along with three others at a webinar hosted by The Architect’s Newspaper. We will post information about the other three later. Review the recorded webinar.
- Edit Model Data – Changes throughout a project are inevitable. New naming standards may be implemented, several small rooms or spaces may be converted into one large room or space, additional windows may be added, or hundreds of other changes can and will occur. Instead of manually editing the model data in Revit, you can use the Ideate BIMLink add-in to export the data to Excel, use the powerful features within Excel to edit the data, and then import the updated Excel data back to the Revit model. While this will save you time and increase accuracy even when just changing something as simple as sentence case to upper case, it can be used for much more interesting tasks as well.
In this video (or skip right to the demo) you will see a demonstration on how to convert numerical View Orientation data in a Revit model into the words “North,” “South,” “East,” and “West,” (“Cardinal direction”) by exporting the elevation orientations into Excel, using a simple formula to convert the orientation numbers to the appropriate cardinal direction, performing the calculation in one cell, and using the Fill function in Excel to automatically convert all the numbers to the words. Then take it even further by concatenating three cells in Excel to combine the data into a new column that includes the room name, room number, and Cardinal direction, for example, “CORR 210 – EAST.” Once again, use the Fill function to fill the column down. Copy and paste all the data in the new column into the “Title on Sheet” column, save the spreadsheet, and close Excel. Then go back to Ideate BIMLink, open the spreadsheet, confirm everything that has been changed is correct, and hit “Import” to sync Excel to Revit. Immediately, all interior elevation room names in the Revit model are updated (click image to enlarge).
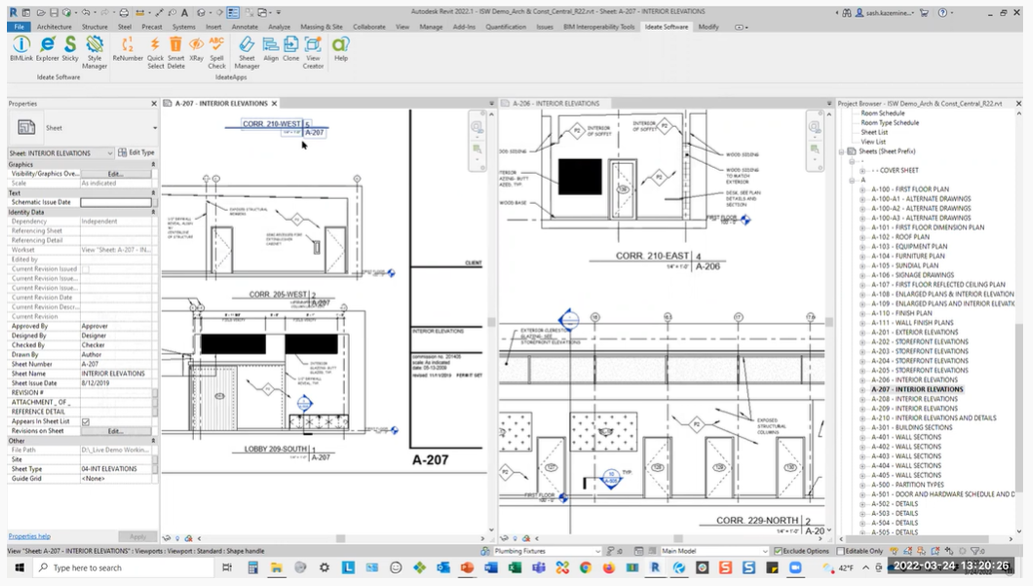
2. Construction Quantity Takeoff – Knowing all the material quantities needed for construction is critical for keeping
projects on time and on budget. Not ordering enough of just one item can slow the whole process, and overordering
an item can negatively impact the bottom line. Considering the hundreds or even thousands of different materials
needed for a project, it’s clear to see the importance of getting the information correct. Quantity take-offs, developed
by estimators during the pre-construction phase, are the detailed lists of all materials and labor needed to complete a
construction project. This process can be incredibly tedious, especially since project designs change often.
In this video (or skip right to the demo) you will see how Ideate Software makes the process simple by using a sample QTO Excel workbook that ships with Ideate BIMLink to export the Revit model data for QTO purposes. The
workbook has two tabs:
- The QTO tab contains all the raw data that Ideate BIMLink exports from the Revit model to Excel
- The
Summary tab has a spreadsheet that uses Excel pivot tables to convert that data into an easy-to-read QTO
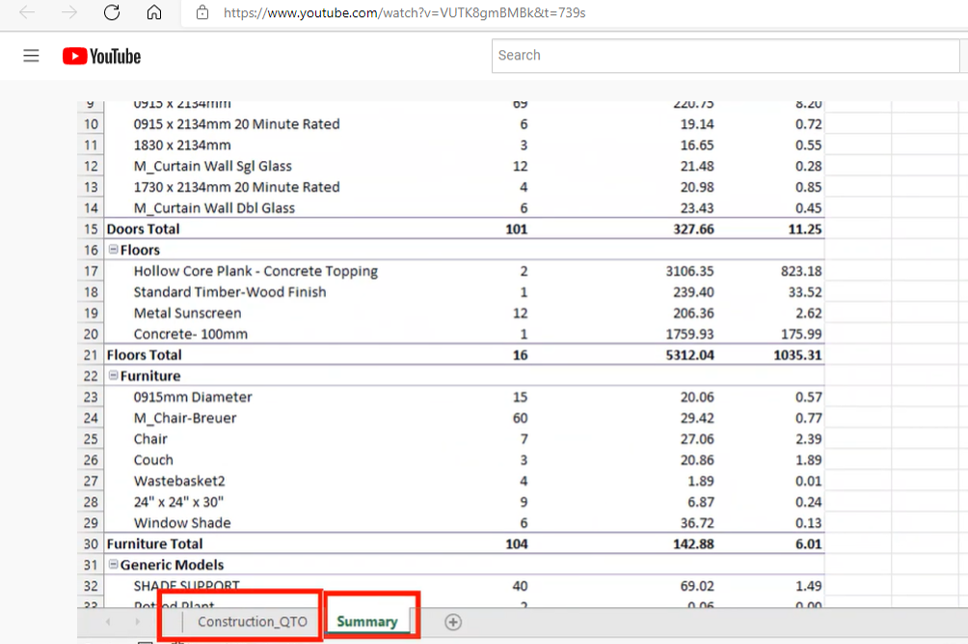
With our Ideate BIMLink add-in, it’s easy to import data from Revit to Excel. While in your Revit model, launch
Ideate BIMLink, and go to the preconfigured, multi-category “Construction QTO” link and select “Instance Link.”
Ideate BIMLink will bring up all the data in alignment with the information in the Excel spreadsheet and the pivot
table. If the out-of-the-box link doesn’t include all the information you need, you can easily add more parameters
or Revit categories. Remember to edit the pivot table to accommodate any changes you make to the out of the
box Construction QTO link.
Keep in mind that the Ideate BIMLink plugin for Revit gives you access to A LOT of model data. We don’t just
show you things that you see in the Properties pallete and in a schedule. We show you things that you don’t have
access to within Revit, such as Coordinate and Host information.
Once you hit “Export,” Ideate BIMLink pushes the Revit model data into the existing Construction QTO
worksheet in the QTO Excel file, overwriting its existing data, and the Summary tab automatically updates to
reflect the latest model data. As your project continues to evolve and change, simply repeat the export process
to the same QTO Excel file to overwrite the Construction QTO tab data.
3. Revisions – In Revit, there is no native way to schedule all sheets and revisions on those sheets, as Revit will only
show you the most current revision and some very basic information about those revisions. Furthermore, when you
want to issue out a drawing set in Revit, you must go to each sheet individually, select the “Revisions on Sheet,”
button in the Properties palette, and select each Revision to display in the Titleblock. Since Revit will not allow users
to bulk-select sheets and select Revisions in masse, you have to make these changes one-by-one and sheet-by-sheet.
Imagine if you have hundreds of sheets to edit. What if you make a mistake? You literally have to go back to each
sheet and click/unclick boxes in each one. This process could take hours, depending on the size of the project.
Fortunately, with our Ideate BIMLink add-in for Revit you get an “Edit Revisions on Each Sheet” link that brings up all
the sheets along with same boxes that are in Revit. In this video (or skip right to the demo) you will see how to export
all the data to Excel and use simple True and False commands to select the information you need and import it back
into your Revit project, easily creating or updating sheet lists with revisions.
Watch the Recorded Webinar
See More Examples
You can visit our website to see many other examples. The Ideate BIMLink section of our blog has many articles, the How-to section of our Help pages details more advanced workflows, and our video library houses hundreds of short demonstration videos. See how easy it is to enhance Revit by importing Excel spreadsheets with updated model data.
Contact us or visit our website to explore Ideate Software’s range of Revit tools and see how they can make your Revit projects faster, simpler, and more accurate.
Stay Connected
Check us out on Twitter, LinkedIn, Facebook and YouTube.
If you have any questions, reach out to us. We are here to help you understand and use our Revit plugin solutions.
Explore recent posts






