Example: Phase - Revit Element Result with Ideate XRay
Here’s an example of the type of content embedded in Ideate XRay. There are more than 50 unique Revit invisibility results possible within the product itself.
When a “Phase — Created” or “Phase — Demolished” result is returned by Ideate XRay, the Phase Filter of the view is set to not display the element's phase status.
To fix this issue, consult your BIM manager and then complete one of the following changes. We recommend that you address the problem in this order:
1. Is the Element on the Incorrect Phase?
If the hidden element is not on the correct phase, use the Properties palette to adjust the Phase Create or Phase Demolished setting.
The text displayed in the Ideate XRay — Show Results dialog provides important information about the phase state of the selected element, as shown in yellow below. The element selected while using Ideate XRay will be selected upon exiting the program to support making a change with the Properties palette if the phase is incorrect. If the element's phase is correct, check the phase of the Target View. See below.
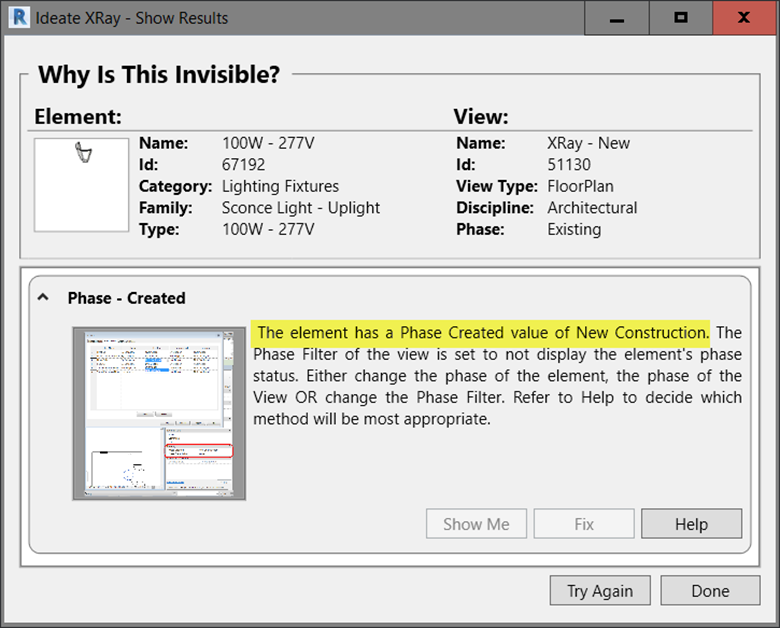
2. Is the Target View the Correct Phase?
If the Target View is not on the correct phase, you can edit the phase settings by selecting once within the view and then using the Properties palette to adjust the view. If the Phase setting is not editable, then the View Template is controlling this setting - contact your BIM Manager to adjust the View Template assignment or the View Template properties. If both the element and the phase are correct, then the last culprit will be the Phase Filter settings.
3. Change the Phase Filter
The view may have a Phase Filter setting that impacts the selected elements’ visibility. In Revit, the Phase settings are accessed from the Manage tab on the Phasing panel as shown below.
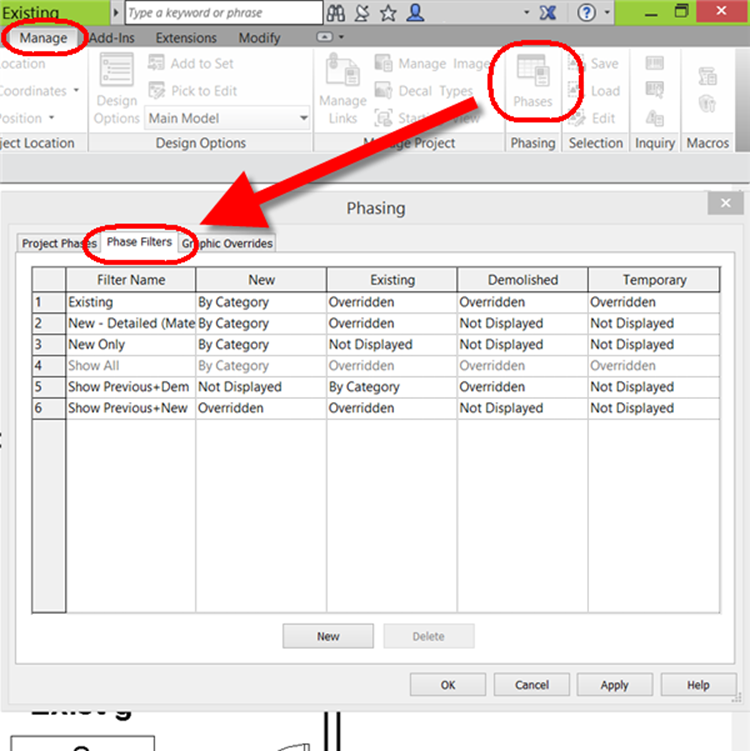
Learn more: Autodesk Revit Help - Phase Filters
Explore recent posts






