Copy to Phase with Ideate ViewCreator
This exercise walks through the steps required to create new demolition and new construction views based on existing floor and ceiling plan views. Before beginning this exercise, open the Revit Sample file called rac_advanced_sample_project.rvt. This file can typically be found at C:\Program Files\Autodesk\Revit 20xx\Samples.
Moving an Old Project to Existing Phase
The following sample project includes all elements as part of the New Construction phase. We assume that the project has been built, and we now need to do some renovation work. Before making new views, we have to move the existing elements and views to the existing phase.
Here’s how:
- On the “Manage” tab in Revit, select the “Phases” button
- Select the 2nd phase, "New Construction." The select the option to Combine with>Previous button to change the "Phase Created" value for all elements to "Existing" and set all Views to have a Phase setting of “Existing.”
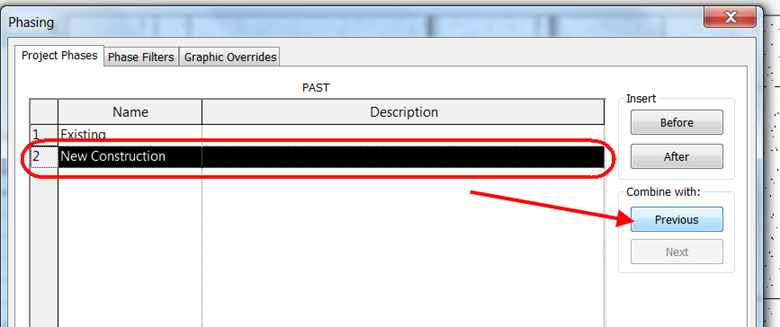
3. While in the Phasing dialog, select “Insert>After” to create a new phase and rename it "New Construction." Then hit “OK.”
Creating Multiple Demolition Plans
With all existing conditions part of the Existing phase, you can duplicate views to represent the demolition drawings.
Here’s how:
- To edit the View setting to “Phase,” right-click in the Project Browser and select "Browser Organization." All views, except the drafting and rendering views, will be listed in the “Existing” folder.
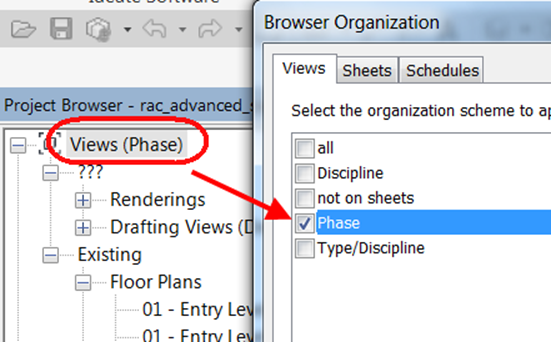
2. From the Ideate Software tab, “Ideate ViewCreator”
3. Select “Duplicate Views” and then the built-in rule called "DUPLICATE – Phase."
4. Pick "Select Views."
5. Leave "Duplicate" as the type of duplication on the “Select Views to Duplicate” dialog.
6. Select the three floor plans and three ceiling plans as shown below and hit “Next.”
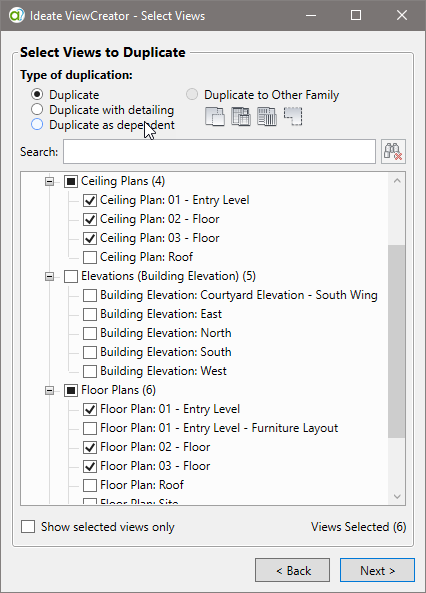
7. The selected rule, "DUPLICATE - Phase" will build view names based on the level, view type of the original view, and then suffixes with "- Demo." The phase and phase filter will match the original views unless modified. Edit the phase to "New Construction" and the phase filter to "Show Previous + Demo."
8. Hit the green button to create the demolition plans.
9. When prompted, select "Create more" to also create views to show the new construction.
Results: Six new views under the "New Construction" folder in the project browser
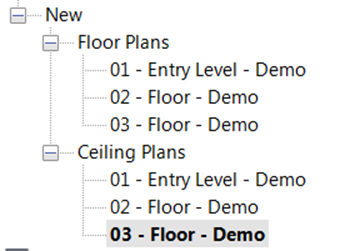
Creating Multiple New Construction Plans
When the above steps are complete, you should be on the Preview dialog with the same six existing floor plans selected. To create new construction plans:
- Edit the value for “Phase Filter” to be "Show Previous + New."
- Use Find and Replace to substitute "Demo" for "New" and select “Replace.”
- Hit the green button to create the views. Select “Done.”
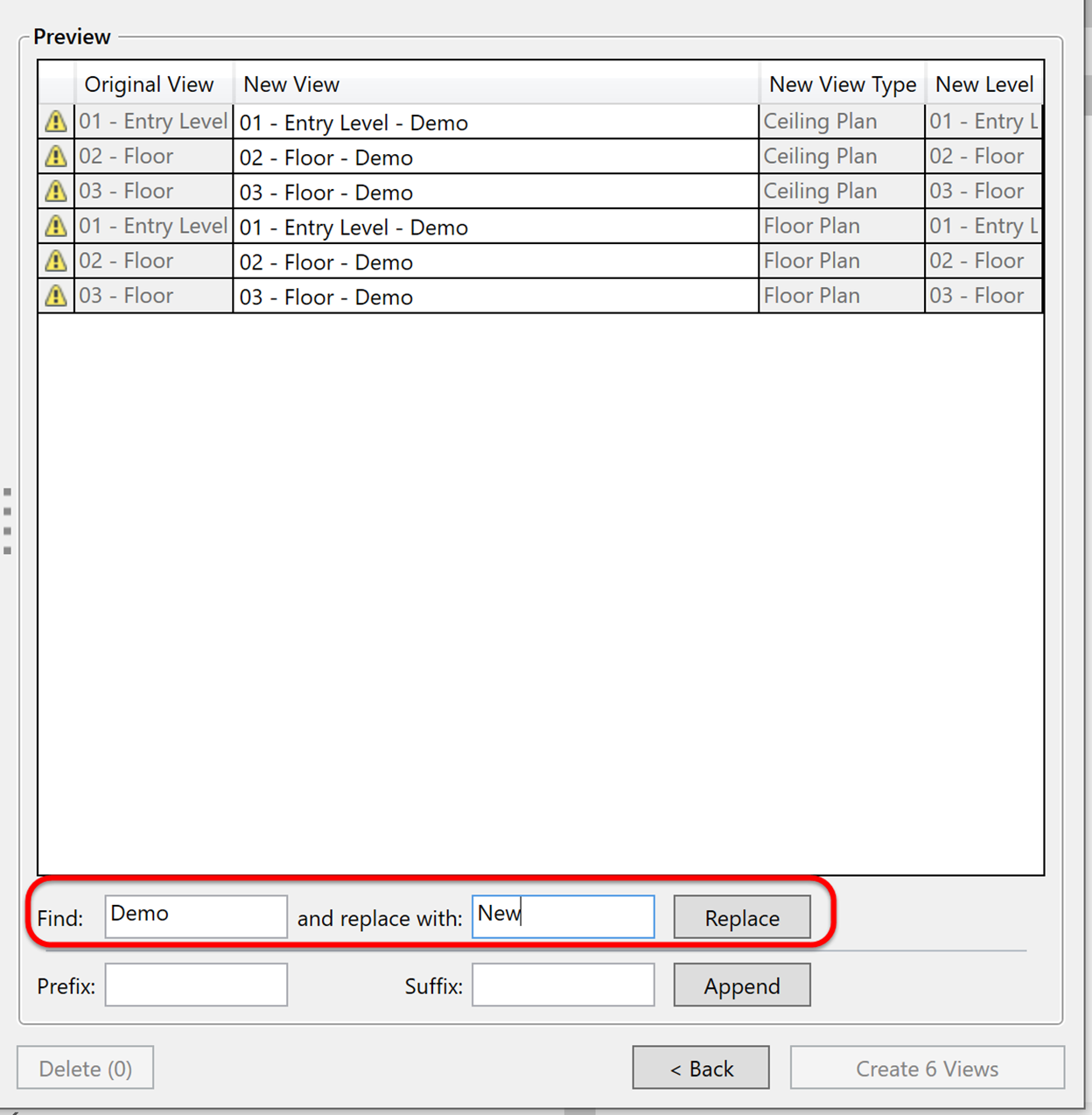
Tip: Make it easier to standardize phase-related view settings by using the Bonus Rule called "Phase - Demo" and "Phase - New" to hardwire your choices
Explore recent posts






