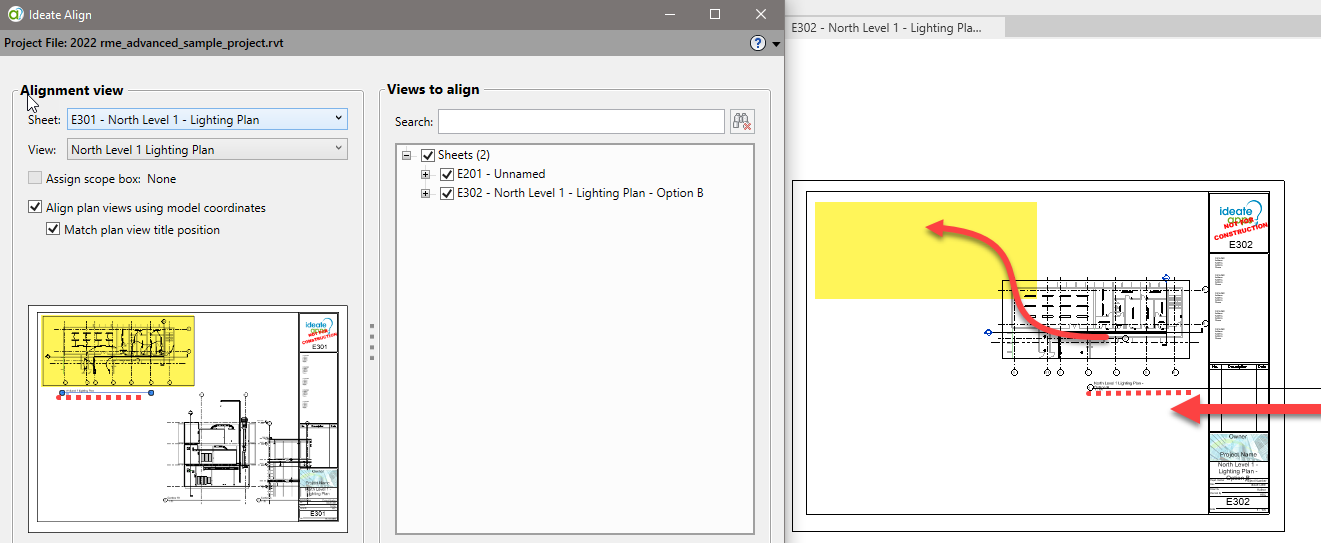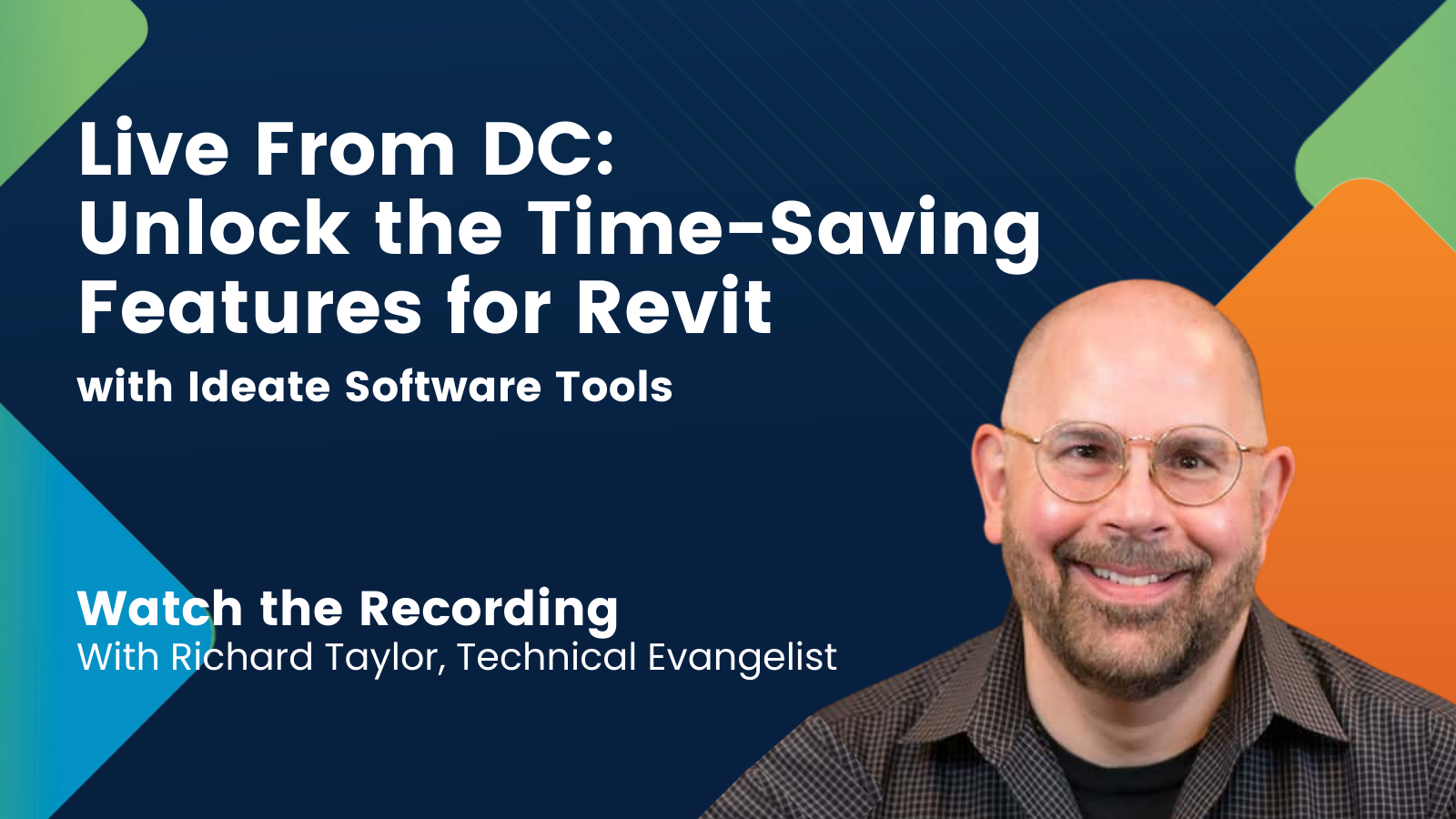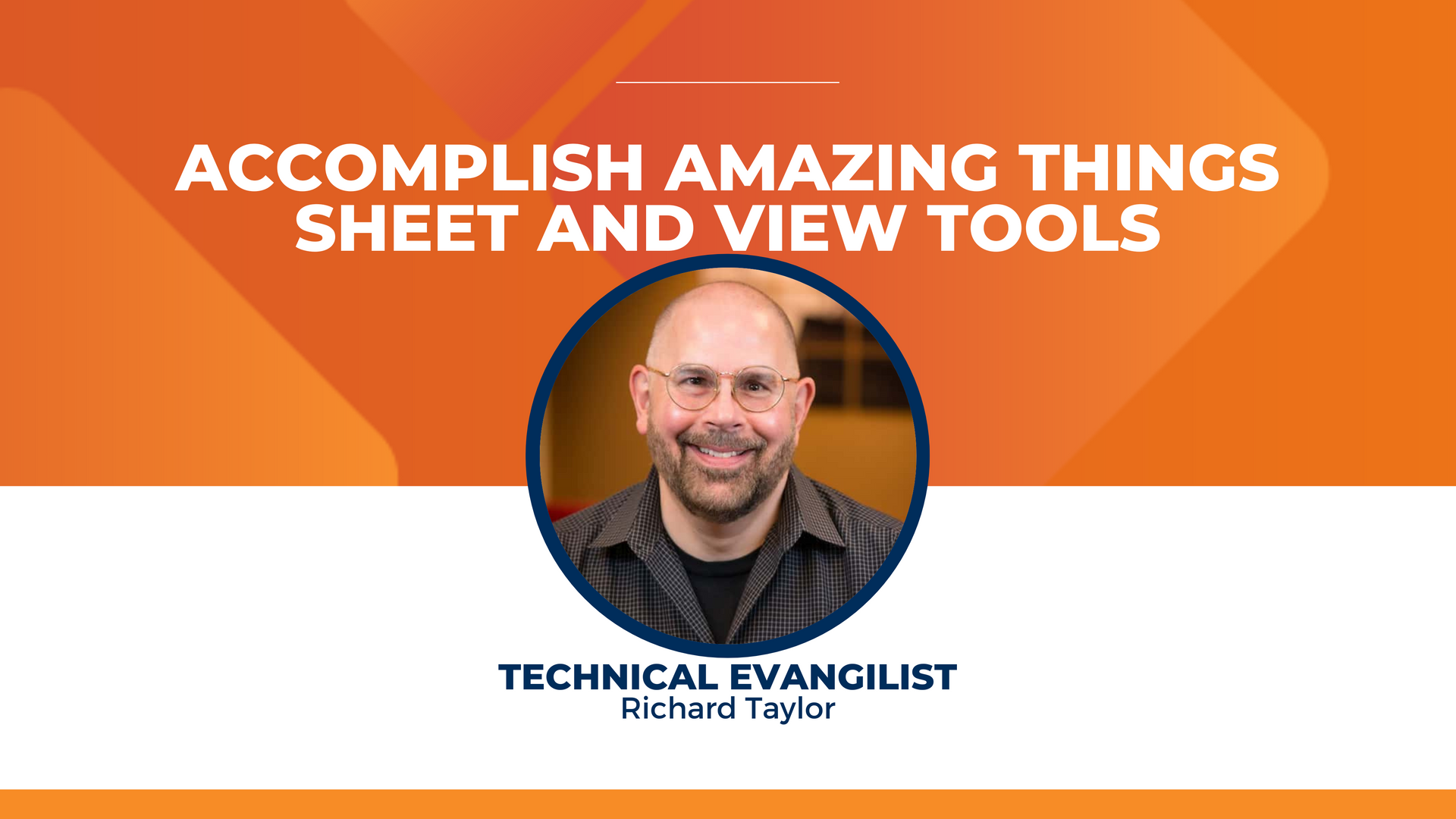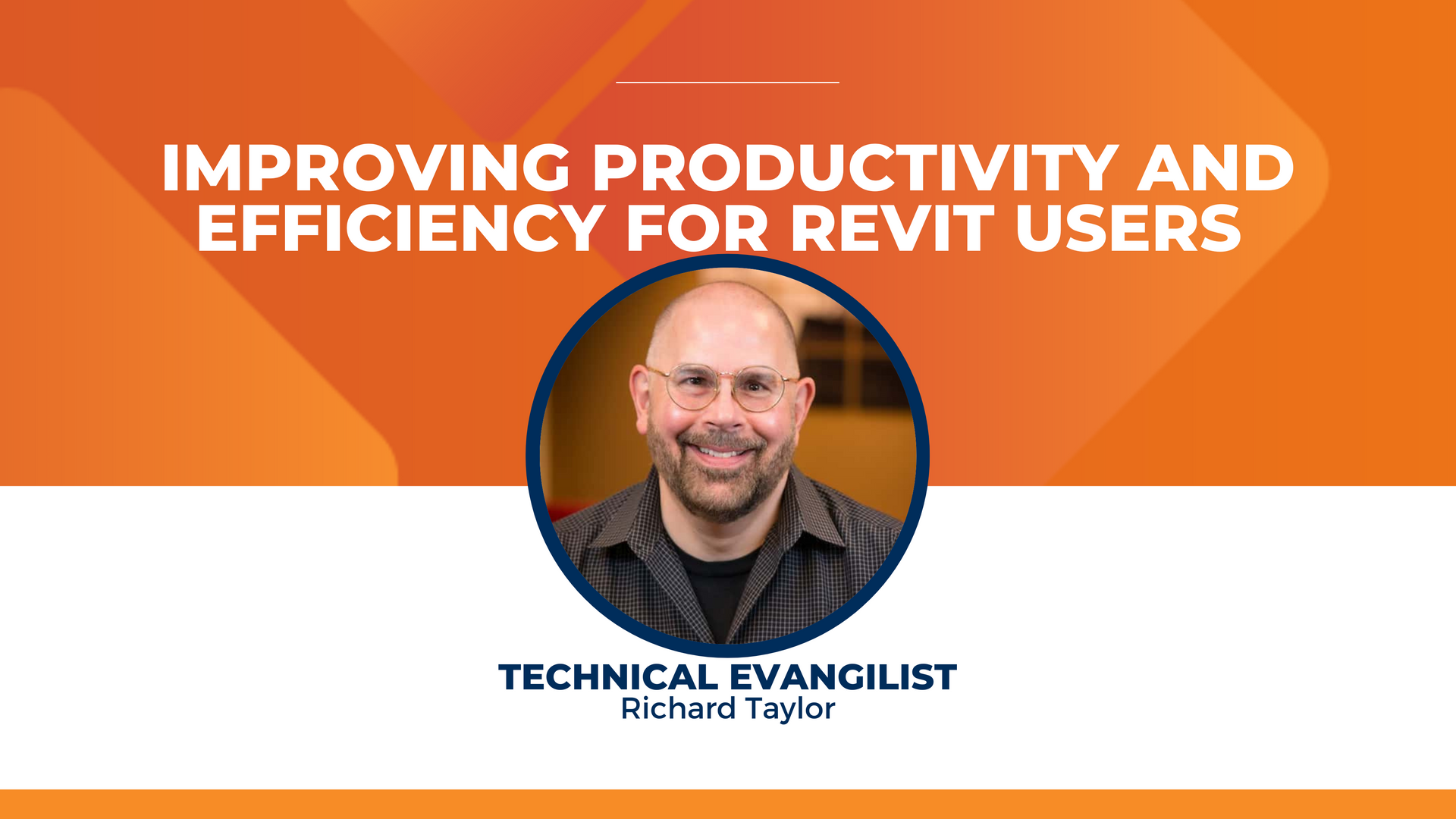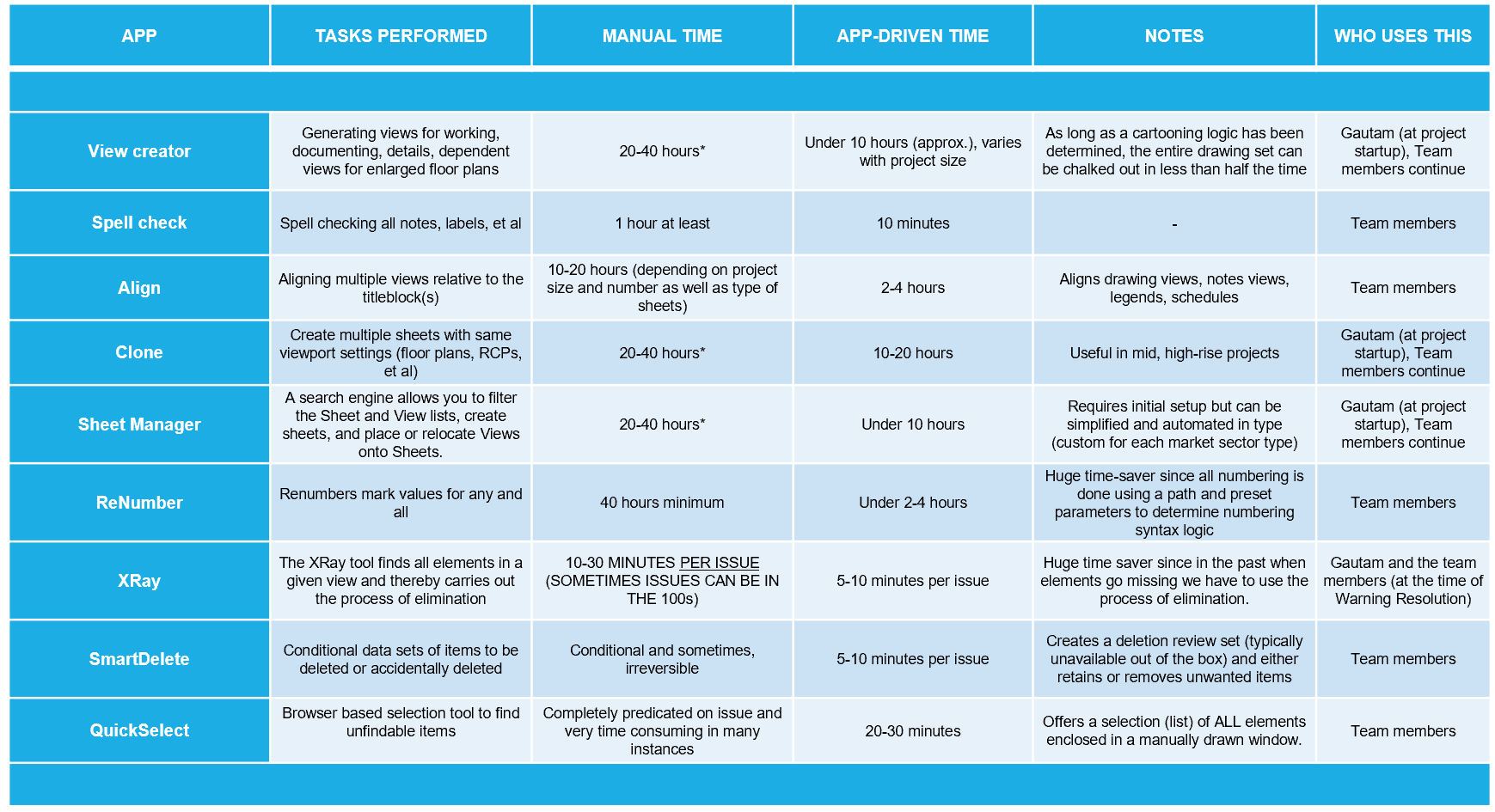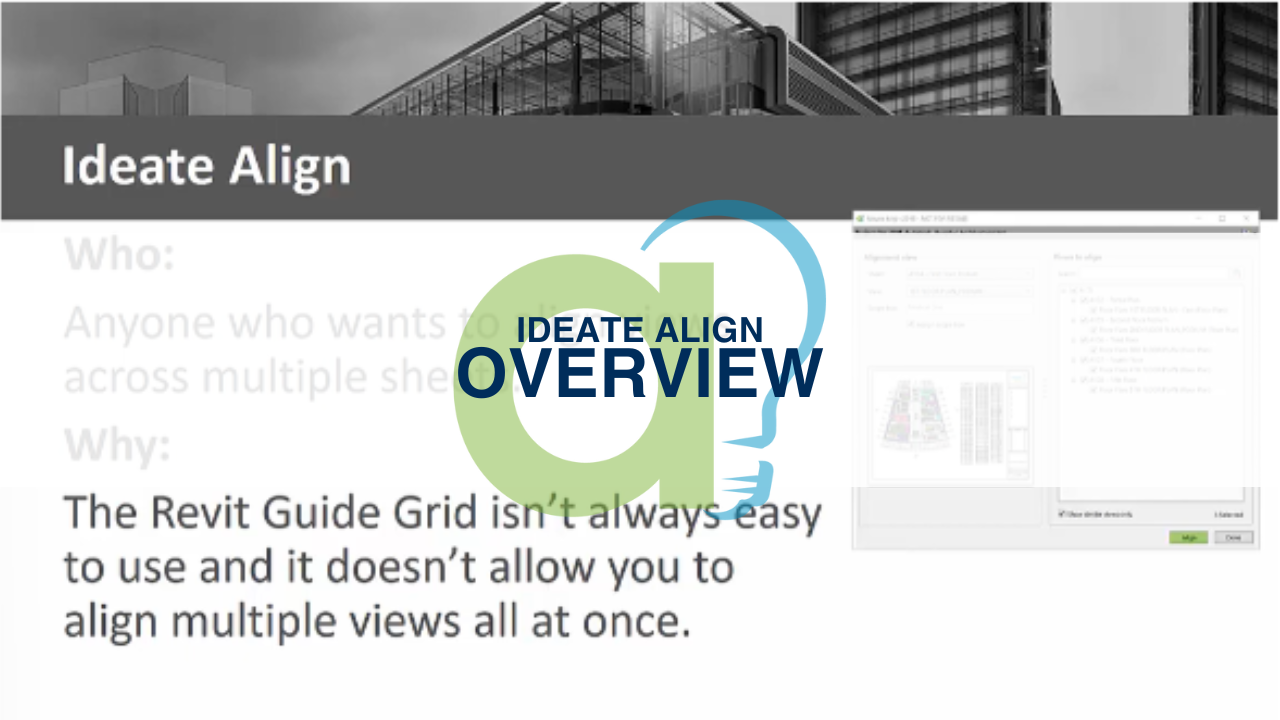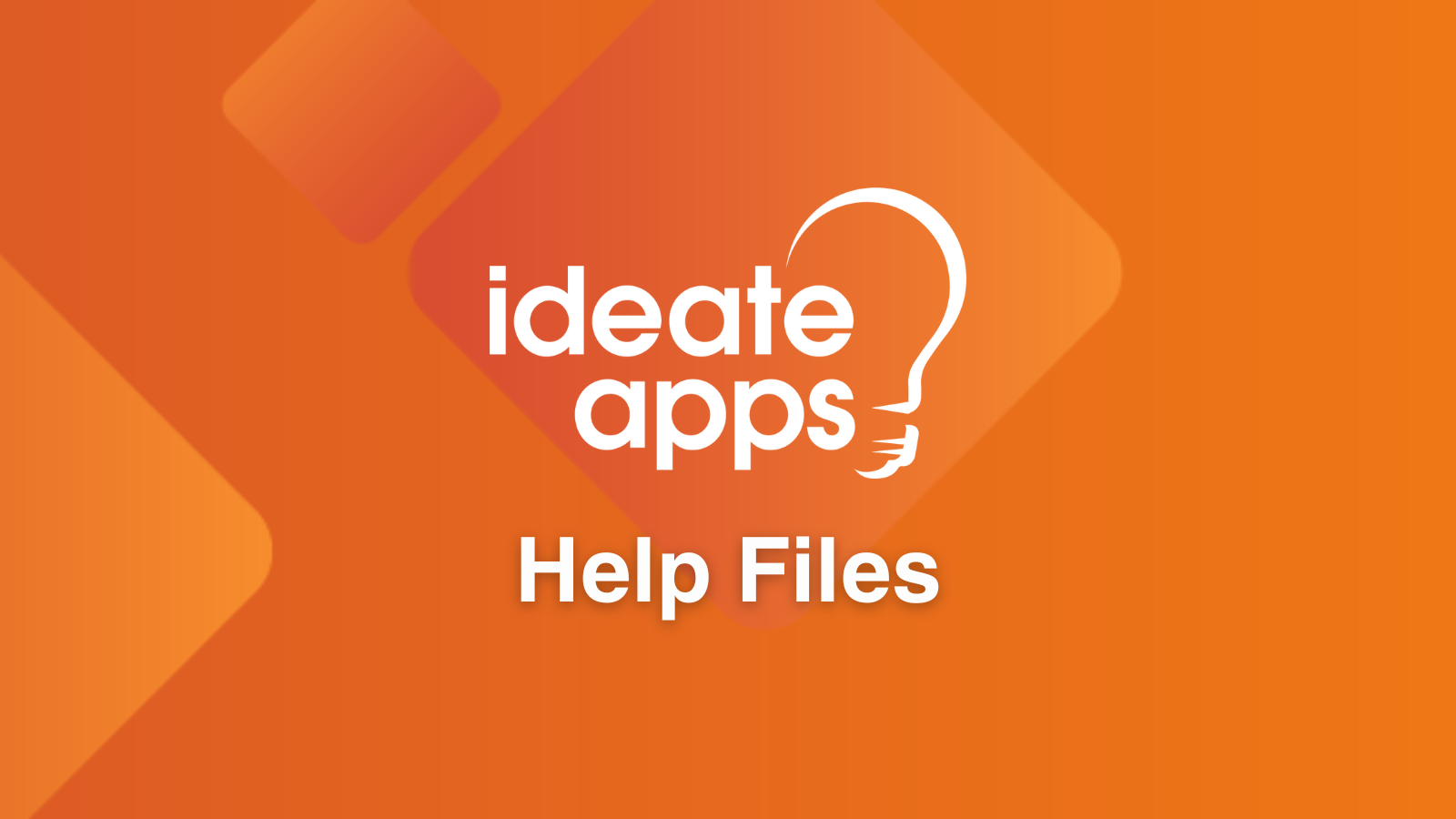Explore the Library
RESOURCE LIBRARY PRODUCT
IdeateApps
Ideate Align
Ensure coherent deliverables that are easy for clients and stakeholders to understand by aligning all plan views across sheets.
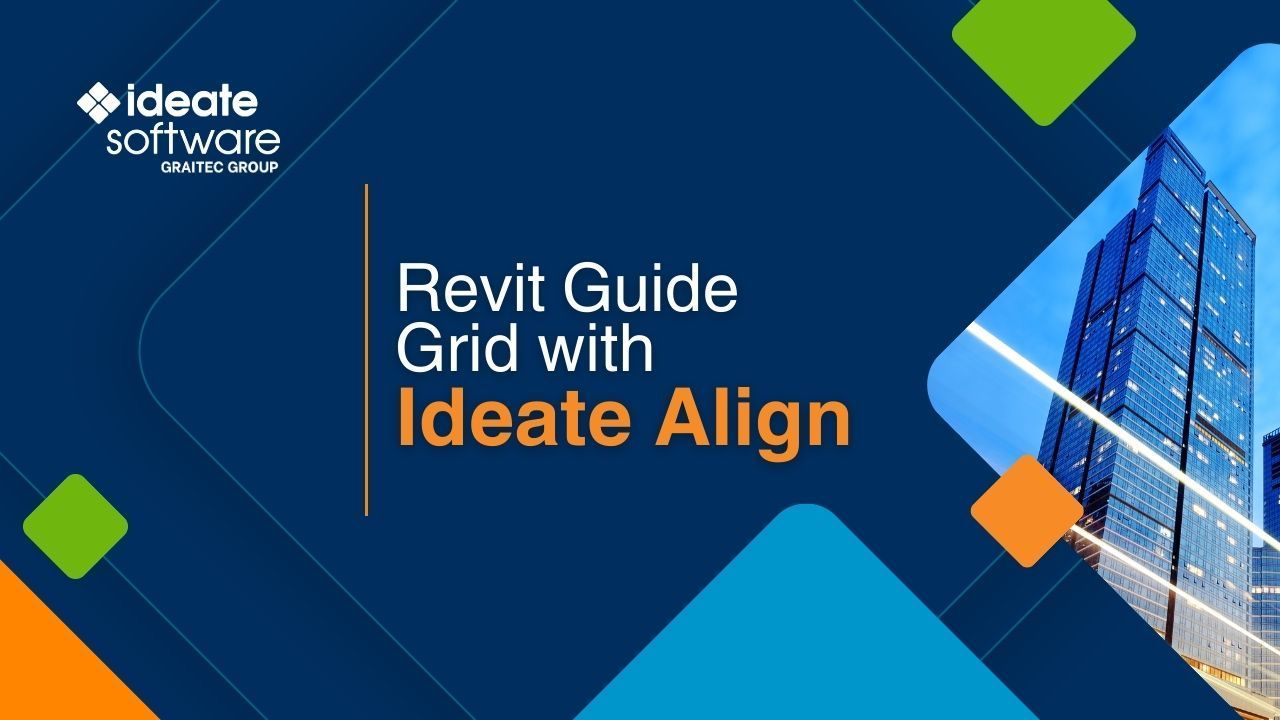
TRAINING - VIDEO | Struggling to align viewports across Revit sheets? Ideate Align, part of the Ideate Apps collection, makes it simple. Select your aligning viewport, pick additional sheets, and align viewports in seconds. Save time and streamline your workflow with this easy-to-use tool. Try it now in our Ideate Apps add-in.
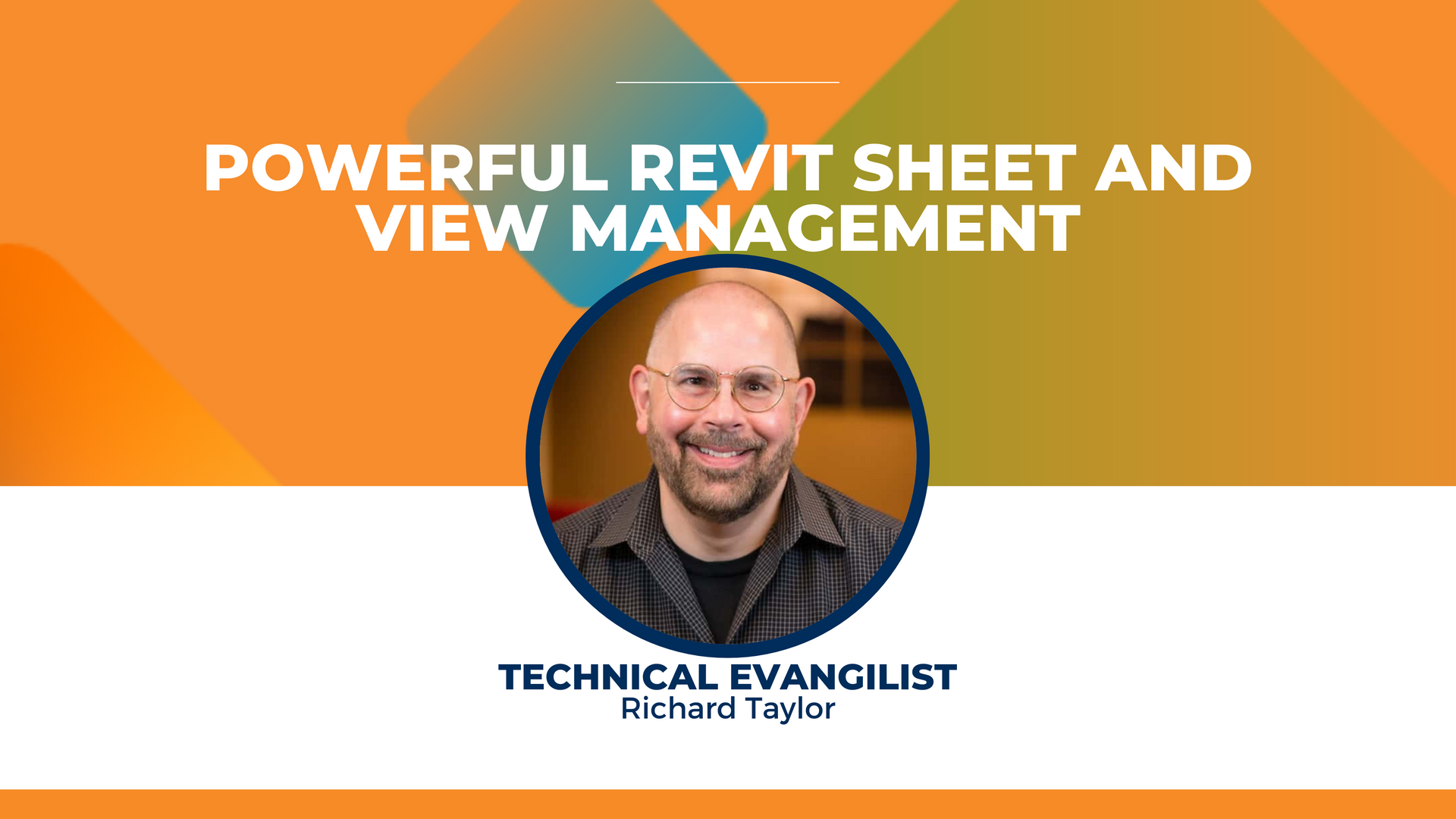
TRAINING - VIDEO | Revit Sheet and View management has never been so automated, easy, and powerful as with IdeateApps. In this recorded webinar, we demonstrate how to use Ideate Software tools to manage data and views that appear on Revit sheets and duplicate sheets and viewports while keeping views aligned between sheets. We also create new sheets for unplaced views and show how to create smart naming and smart rules to automate and batch-create multiple views with just a few clicks.