Editing Stickies in Revit
A Sticky shows up in a project’s list of Revit Schedules and can be edited on the Sheet it has been placed or on the Schedule view itself.
Edit the Revit Schedule Graphic (from the Sheet)
A Sticky is a schedule header for a schedule with a single column. Within the Sheet view, you can resize the Schedule Graphic element by grabbing the single grip edit for the column. Revit controls how the Schedule header columns are redistributed during a grip edit. In most cases edits made within the Schedule View will produce better results than editing on the Sheet. Read Editing the Schedule View below for more information.
NOTE: Changes to Schedule Graphic size will be overwritten if the Sticky is set to auto-update or if it is manually updated.
Edit the Schedule View
As a schedule header, the Sticky can be edited with any Revit tool available. Possible edits include resizing columns and rows, merging cells, adding shading and borders and adjusting fonts. Learn more from Autodesk's online Revit Help topic related to Modifying Schedules.
NOTES:
- Changes to the size of the Schedule View will be overwritten if the Sticky is set to auto-update or if it is manually updated. The first time after the Schedule View is opened and an attempt to edit is made, Ideate Sticky will provide a warning message that indicates that Ideate Sticky is managing the Schedule.
- Revit will display text wrapping differently between the Schedule View and the Sheet View. For best results, we recommend that text wrap issues be handled within Excel.
Adding Rows or Columns to the Schedule Header
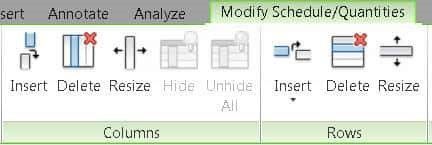
Modifying cell properties within the Schedule Header
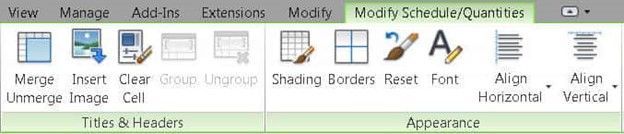
Setting Lineweights
The lineweights and colors of the borders and the gridlines is managed within Revit via two custom line styles. Learn more in the topic: Editing in Excel for Revit Modeling with Ideate Sticky
Explore recent posts






