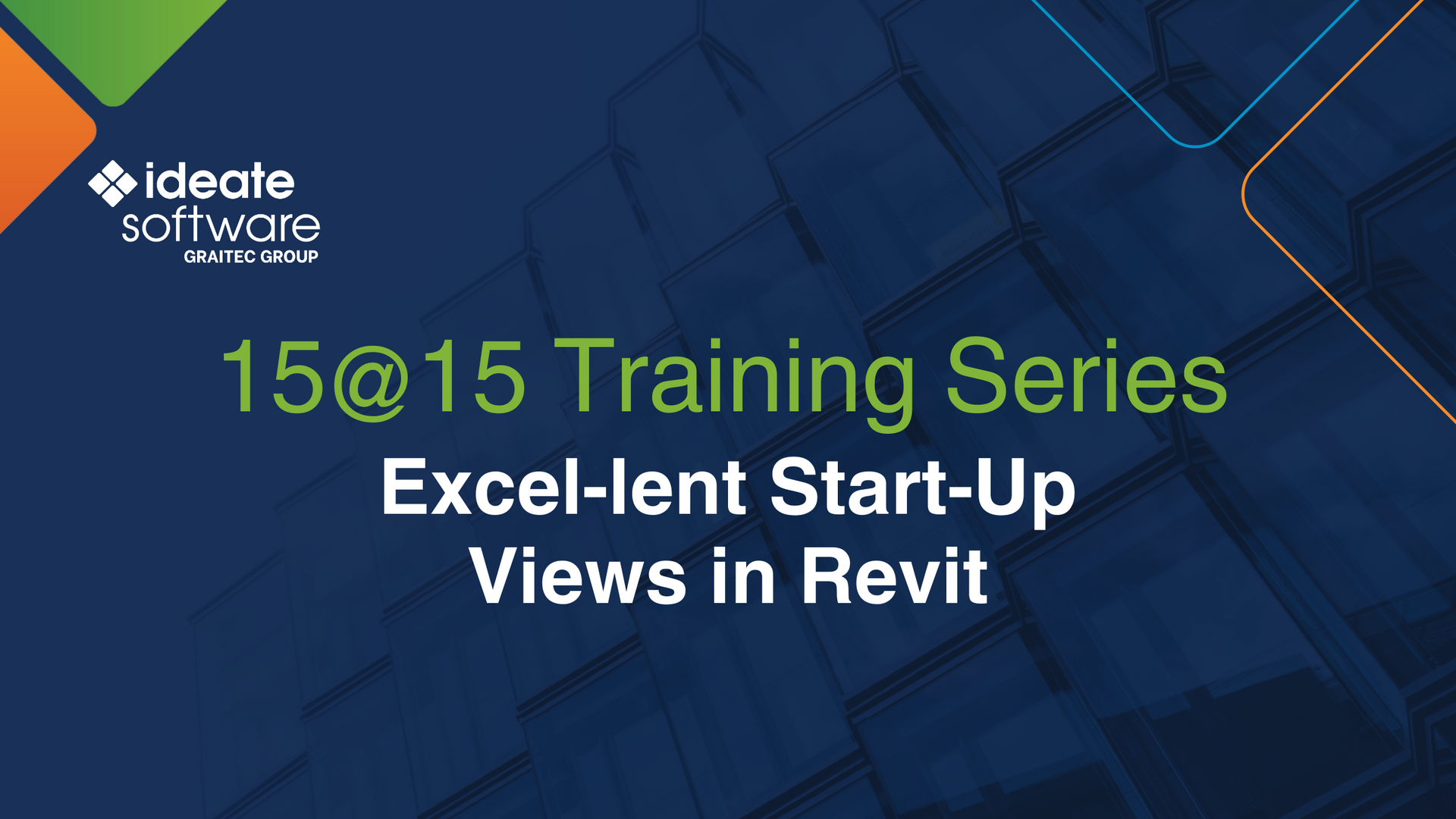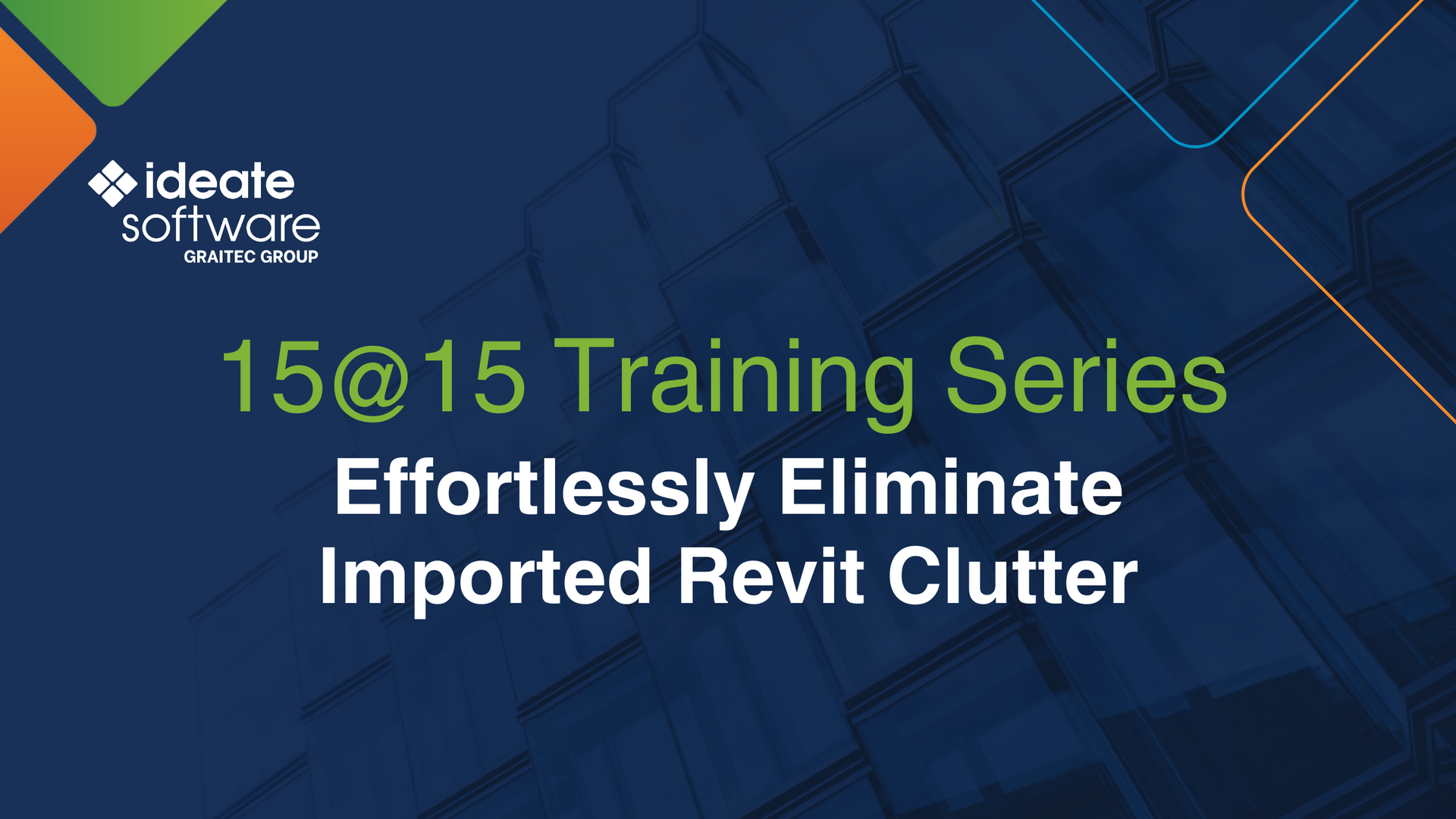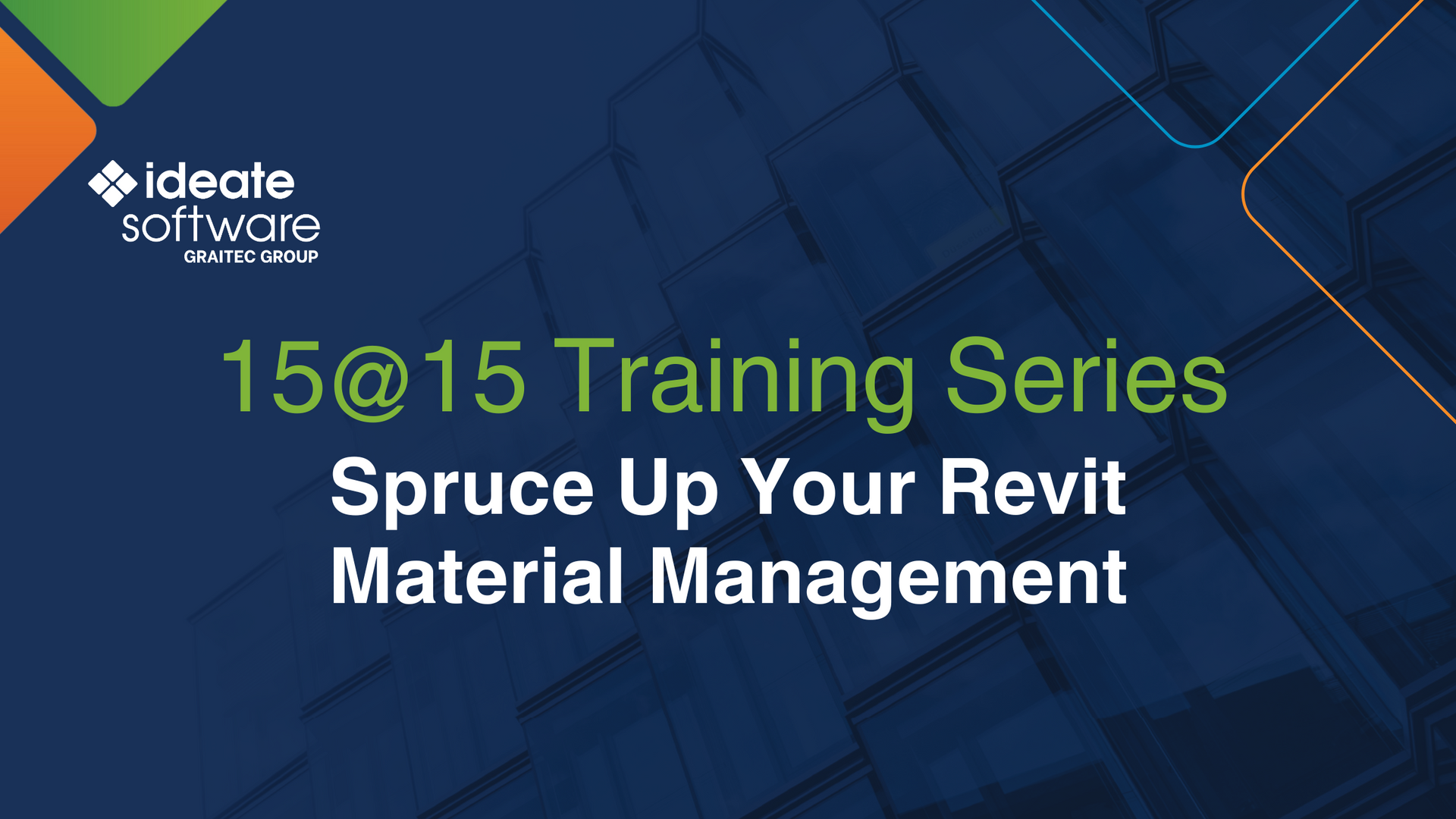Valentine Secrets Revealed for the Ideate BIMLink User Interface
Every day, our Ideate Software Support team fields all types of questions from AECO professionals all around the world.
We always strive to make our user interface more intuitive and easier to understand for all our Revit solutions. A few years ago, we did a major user interface update to Ideate BIMLink. Please review this blog article for another post about the Ideate BIMLink user interface.
Ideate BIMLink was designed to extract Revit data and send it to Microsoft Excel for editing or review. A customer recently asked us if Ideate BIMLink has the ability to apply some minor changes to the Revit model without the need to send the information to Excel and then import those changes back into the model.
You may not be aware, but this “inline editing” ability has been available within the Ideate BIMLink user interface for several years. Did you know that you can edit any parameter data from within the Ideate BIMLink Preview Dialog? The Preview Dialog’s white cells are editable. Even the drop-down selections are available for editing. When you select OK on the lower right of the dialog, any changes that have been made on the Preview Dialog are saved back into the Revit database. We wouldn’t suggest this for large editing workflows, but it’s perfect for our quality control (QC-) links, where the items are filtered and sorted to help find the ‘wrong’ items. In the example below, we can quickly see that a few of the device elevations are wrong and make the edit directly inside of Ideate BIMLink without the need to export to Excel.
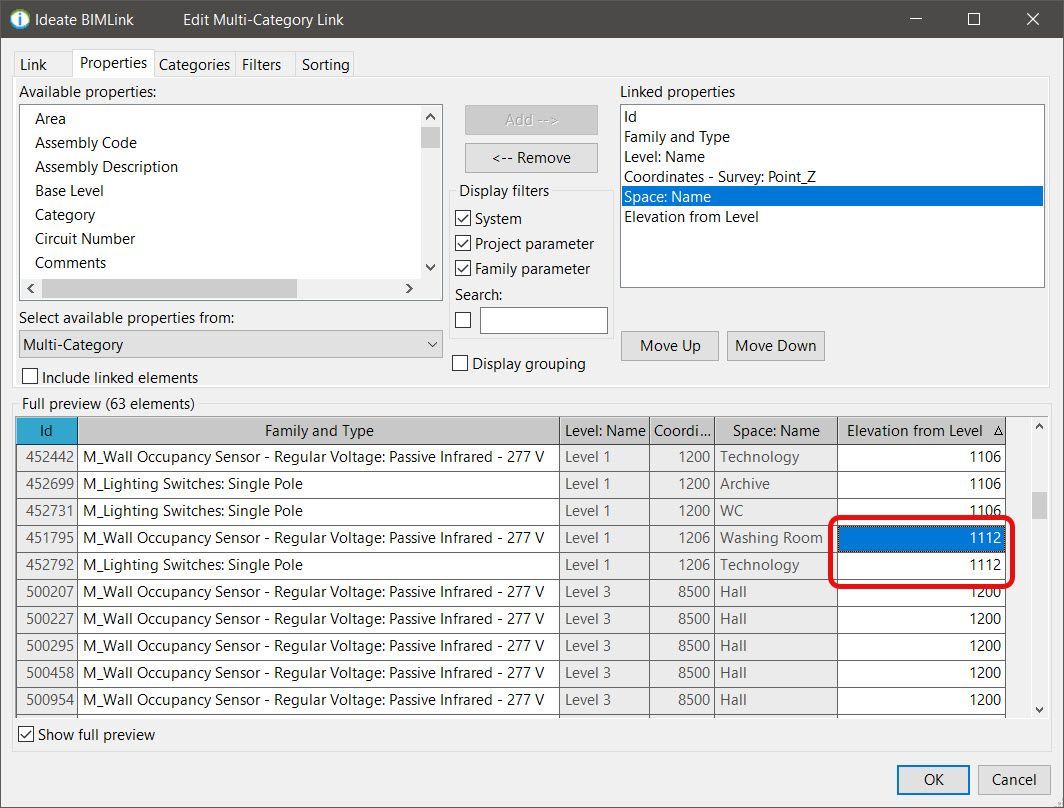
Another Ideate BIMLink user interface tip also involves the Ideate BIMLink Preview Dialog. Did you know that a small triangle in the column header is an indication that the specific parameter is being used as sort criteria? You can easily review which parameters are being used as the sort criteria without having to open the Sort tab. The Preview Dialog will also show you which column or columns have been set to the data key by shading the column header in a turquoise blue color.
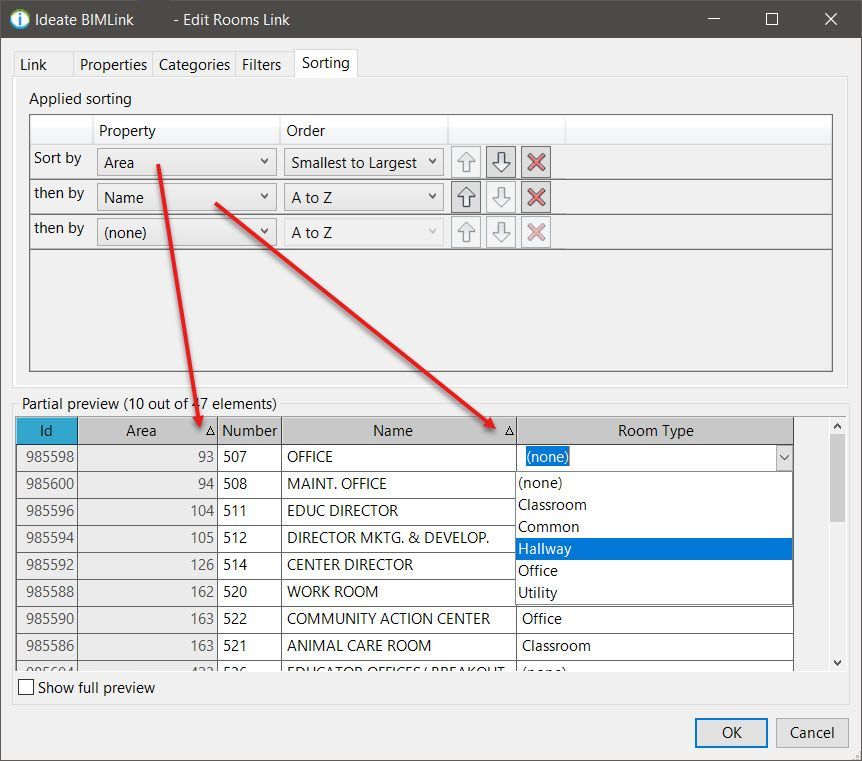
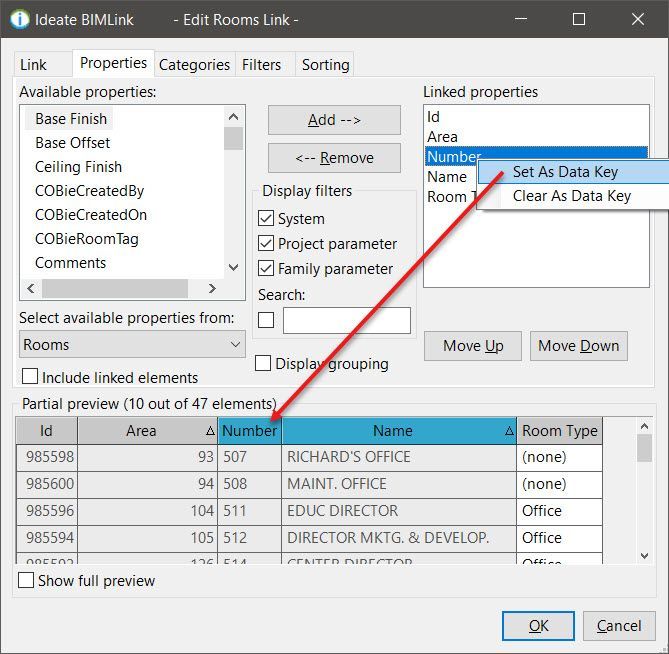
You may have a secret Valentine’s for February 14th, but we certainly don’t want the power and ease of Ideate BIMLink to be a secret!
Always make sure you have the latest Ideate Software updates! You can review the latest on our website and easily download the latest versions.
If you have any comments on how we can improve our user interfaces, please let us know! Just send an email to [email protected].
Explore recent posts