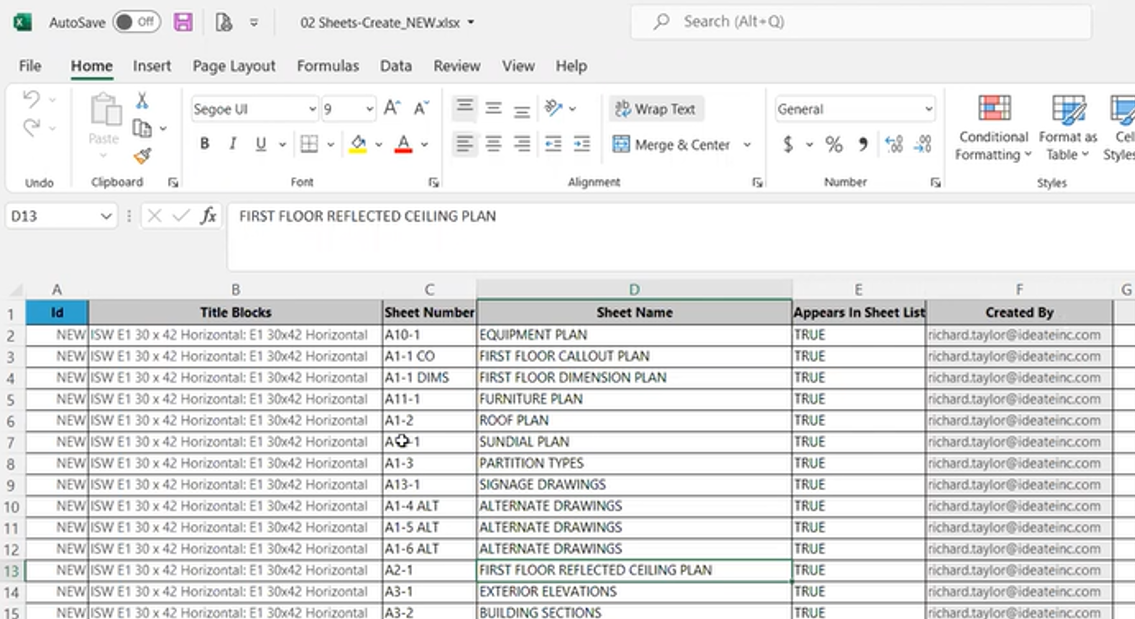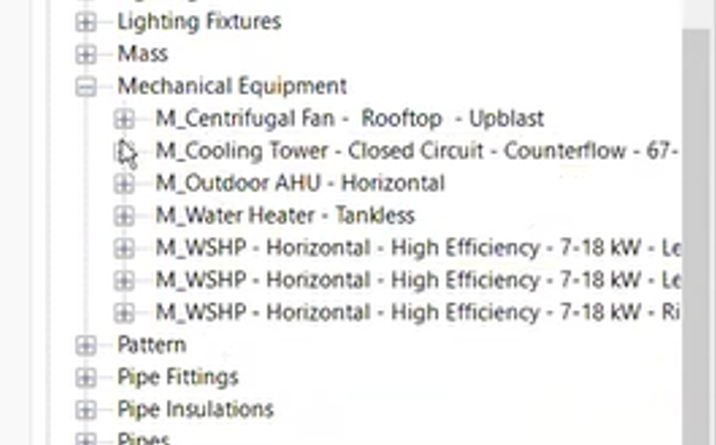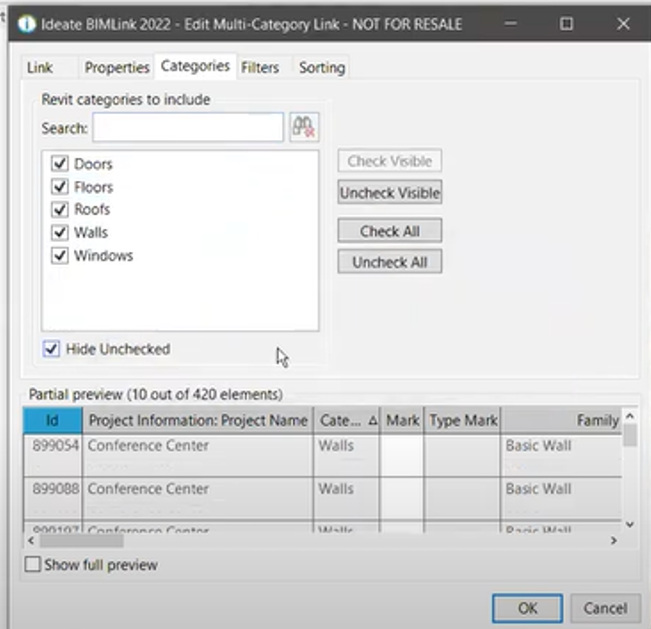We were recently asked to answer a question that reminded us about the importance of presenting to Revit users of all levels.
Just as there are people who have been using Revit for decades, there are new architects, engineers, designers, builders, and building operators getting started with Revit all the time.
The question we received was, “How do I use BIM tools in Revit?” Since Revit is a BIM tool, the question indicated a need for us to step back and provide a little background information before jumping into the information requested. We thought that others may benefit from this information, so we are presenting it here in this blog post.
Quick Definitions of BIM and Revit
- BIM, or building information modeling, is a powerful, collaborative process that architects, engineers, real estate developers, contractors, manufacturers, builders, building operators, and others use to create and manage a single database of information needed to work together to plan, design, document, construct, and maintain a structure or building.
- Autodesk Revit is a software that supports BIM. Architects, structural engineers, MEP engineers, builders, fabricators, computational designers, and building owners use Revit to collaborate in a common BIM environment to create 2D and 3D models that they use to make more informed decisions during the design process and better achieve their goals.
Revit – A BIM Tool that Connects Teams, Tools, and Data
Revit, initially launched by Revit Technology Corporation in 2000 and acquired by Autodesk in 2002, is the most popular BIM tool within the AEC industry because it excels at transforming data created in the 3D model into realistic visualizations of buildings and structures that architects, engineers, and contractors can use to review and edit designs. All 3D, 2D, and Schedule information is connected and updated as a user creates AEC intelligent elements.
Revit functionality falls into distinct discipline specific features – Architecture, MEP, and Structure. Each Revit BIM feature or workflow is designed for the specific discipline, and they all work well together:
- An
architect builds the design model using BIM tools or features within the architecture discipline. They may share design information with the MEP and structural engineers within an integrated model, or they might have a unique model for each discipline that are then linked together.
- Using the BIM tools or features within the Revit MEP discipline and the Revit Structure discipline, the
engineers
may link to the model provided by the architect or provide information within one integrated model: MEP engineers add pipes, cables, ducts, etc., and structural engineers add beams, columns, trusses, etc.
- The
MEP and structural engineers may link their models to the architecture model, or they may provide real-time design updates on an integrated model within the Cloud. It is probably more typical that many Architectural, MEP, and Structural models are linked together into a master model that represents the whole project.
- When the design is complete, detailed, accurate documentation is provided to the
construction team.
- When the construction is complete, documentation with accurate “as built” information is provided to the
building operator.
Ideate Software - Proven Revit Solutions
Revit Plug-ins
Revit, the main BIM tool on the market, does have limitations. That’s where Ideate Software comes in. We are a team of architects, engineers, designers, and others who love the power of BIM and Revit. We develop software that essentially “plugs into” Revit, adding functionality requested by Revit users in all disciplines. Our Revit plug-ins solve persistent problems in Revit workflows:
- Quickly review and edit massive amounts of data in a Revit model with Ideate BIMLink
- Find, refine, and revise elements excluded from the Revit browser with Ideate Explorer
- Connect non-BIM data from Excel, Word, or PDF documents with Ideate Sticky
- Analyze, delete, or merge non-standard styles with Ideate StyleManager
- Streamline common tasks with the IdeateApps collection of tools
Ideate Automation
We developed Ideate Automation to boost the power of our Revit plugins by running time-intensive activities in the background, freeing users to spend more time on interesting and valuable activities.
Using Ideate Software Plugins for Revit
There are literally HUNDREDS of answers to the question about how to use Ideate Software plugins for Revit, because each Ideate Software product addresses numerous challenges. We recently provided six answers for using Ideate BIMLink at a webinar hosted by The Architect’s Newspaper. Below are high level summaries of three of them. To get all the details and see the demonstrations, watch the recording of the webinar.
Then add the word “NEW” in each cell in the ID column. From Ideate BIMLink, select the Excel file and click “Open” to check for accuracy. Once you confirm the information is correct, click “Import” and the Revit model will update with the desired information from Excel.
You can also use Ideate BIMLink to place views on sheets. Check out our Help file, Set Up Projects with Ideate BIMLink for instructions.
2. Project Standards
(Watch the demonstration in the video)
As projects move through their lifecycle, information often changes. While it is possible to update information in BIM tools like Revit by right clicking on an item and making the required changes, it needs to be done one line at a time. With Ideate BIMLink, you can make a large number of changes at once.
See More Workflow Demonstrations
As we mentioned, there are hundreds of ways to use Ideate Software plugins for Revit. Check out our Resource Library to see how to streamline the Revit workflows causing you trouble.
Stay Connected
Browse our website to explore Ideate Software’s range of Revit tools and see how they can make your Revit projects faster, simpler, and more accurate.
Check us out on Twitter, LinkedIn, Facebook, and YouTube.
If you have any questions, reach out to us. We are here to help you understand and use our Revit plugin solutions.