SheetManager Settings Menu – More Amazing Magic Behind the Cogs of Ideate Software! (Manage the Placement of Views on Sheets)
See how easy it is to layout views on a sheet using the ability to set Viewport Types as well as the specific area for view placement within the defined Title Block and sheet.
Previously, I wrote a blog post on the Settings Menu for Ideate Sticky.
In addition to Ideate Sticky, we added the Settings Menu icon to many of our other applications, including Ideate BIMLink, Ideate Explorer, Ideate
ReNumber, Ideate SheetManager, and Ideate ViewCreator. The settings icon, represented by a cog wheel, is generally where you will find specific settings, such as default library or rule paths, as well as any default mapping or creation settings.
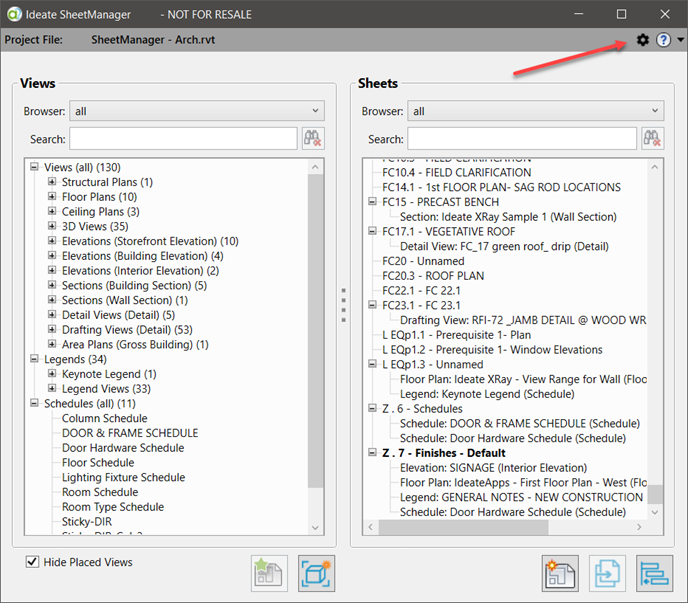
Today, let us explore the Ideate SheetManager settings and see how easy it is to layout views on a sheet using the ability to set Viewport Types as well as the specific area for view placement within the defined Title Block and sheet.
The Problem
We need the ability to quickly select the proper Viewport Type and view location on a sheet. Ideate Software tools allow you to simultaneously drag and drop multiple views onto a sheet, but how can you control their default location as well as the Viewport Type for different views?
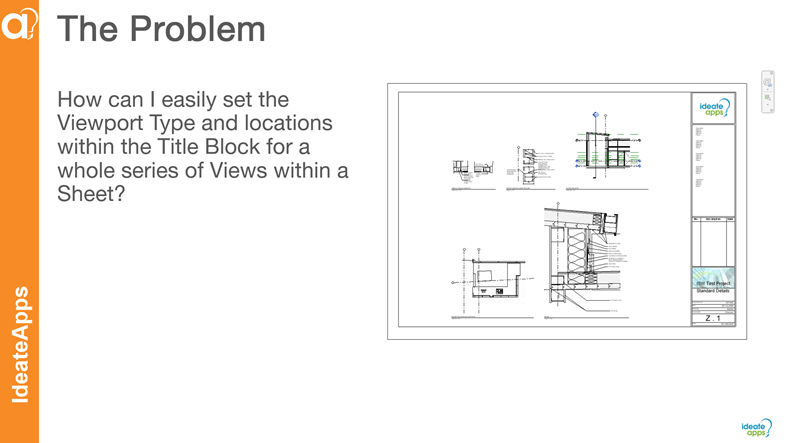
The Solution
The Ideate SheetManager settings menu allows you easy control of Viewport Types as well as the Viewport locations within the Title Block area.
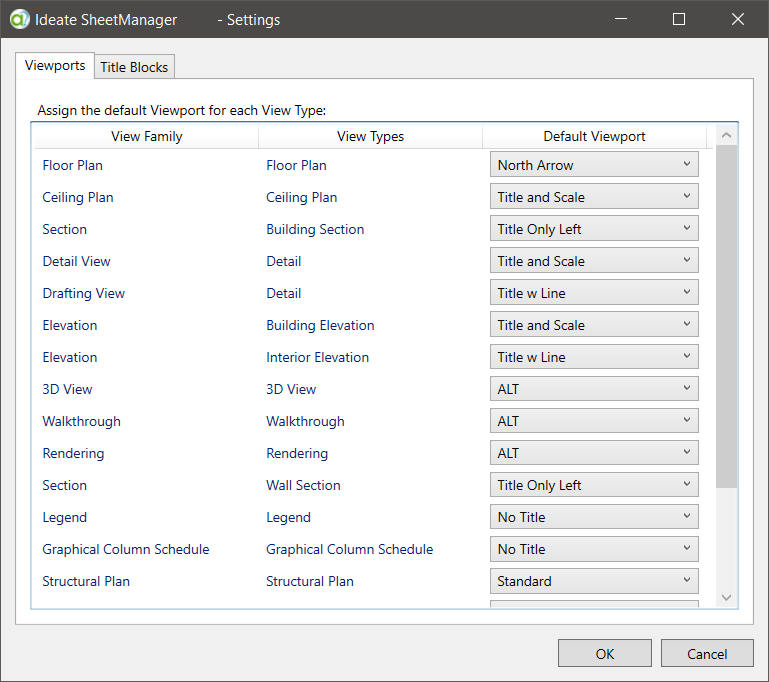
Review this short 3-minute video to see how you can use the power of the Ideate SheetManager Settings Menu to quickly configure the Title Block sheet for the tasks you need to accomplish.
Explore recent posts






