Where is my CAD file?
Every day, our Ideate Software Support team fields all types of questions from AECO professionals all around the world.
Ideate Explorer has been a Revit user’s best friend for over 10 years! Since the first release of Ideate Explorer, Revit users have been using the application to show model elements that the default Revit Project Browser just does not show. Ideate Explorer is the model browser for almost every element within your Revit model.
One of the most loved features of Ideate Explorer is the ability to show both CAD links and CAD imports within the Ideate Explorer results tree. This feature gives the Revit user instant access to the location of CAD elements, even if they might be hidden within a view. Our built-in <Ideate Audit> filter allows quick access to these elements.
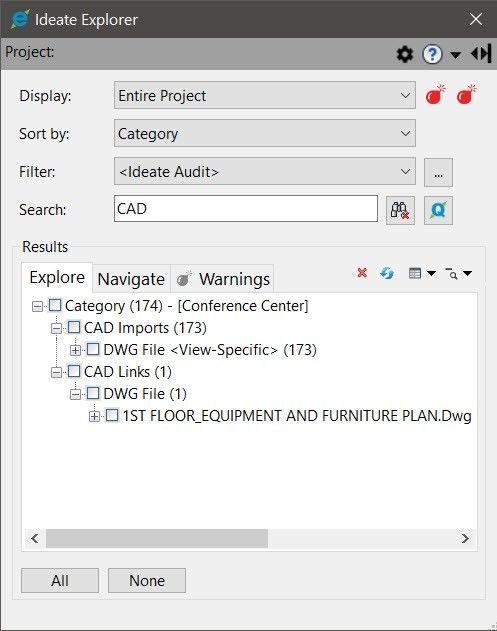
Well, you can imagine my surprise when we received a support case that Ideate Explorer was no longer displaying the CAD Links! I had to really think about this one.
CAD files such as MicroStation or AutoCAD can be either linked into Revit or imported. If you import the CAD file, it is the same as copying the file into your project. It becomes an element just like any other element you might place within Revit. Many firms have STRONG policies against importing CAD data because not only does it copy the geometry into your Revit file, it also copies linestyles, text and many other styles you may not want.
Our Ideate StyleManager is the perfect tool to help consolidate or eliminate those unwanted styles that may have come into your Revit project with a CAD import. However, that wasn’t the issue in this specific customer case!
The first thing we had to determine was if this was a CAD Link or CAD Import that was not displaying within Ideate Explorer. Even if the CAD import had been hidden, it would display within Ideate Explorer. If the CAD Import had been partially exploded, it would still show the non-exploded blocks such as this example with the Green Drain:
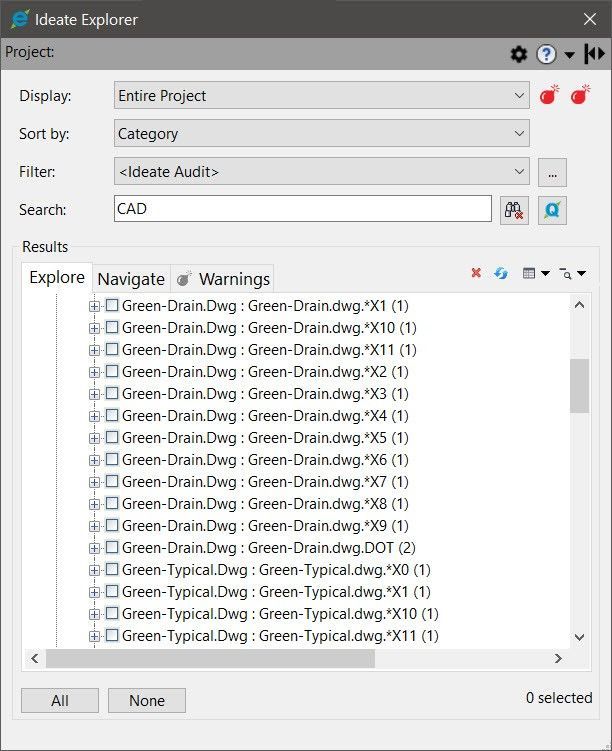
If the CAD file had been selected as a full explode, the lines, arcs, and circles would have become Revit elements. Then, the CAD file would no longer be listed in the Ideate Explorer results tree, because it had basically been disassembled into component parts. So, I thought that might be the issue. The customer said there had been no modifications to the CAD file and it was linked into Revit rather than imported.
That only leaves one other solution.
As I mentioned earlier, when the CAD file is imported into Revit, it is a copy that exists within the Revit model. When a CAD file is linked into Revit, there is no copy. It only exists as a reference, and it only exists when it is loaded. CAD files can be temporary unloaded to save on display time. When a CAD file is unloaded, the reference to the CAD location is saved, but the actual geometry is NOT displayed or loaded into Revit.
Sure enough, that is what had happened for this specific customer. Ideate Explorer properly showed all the CAD links when the CAD links had been loaded. Another user working on the project had unloaded all the CAD links, and thus Ideate Explorer did NOT show them.
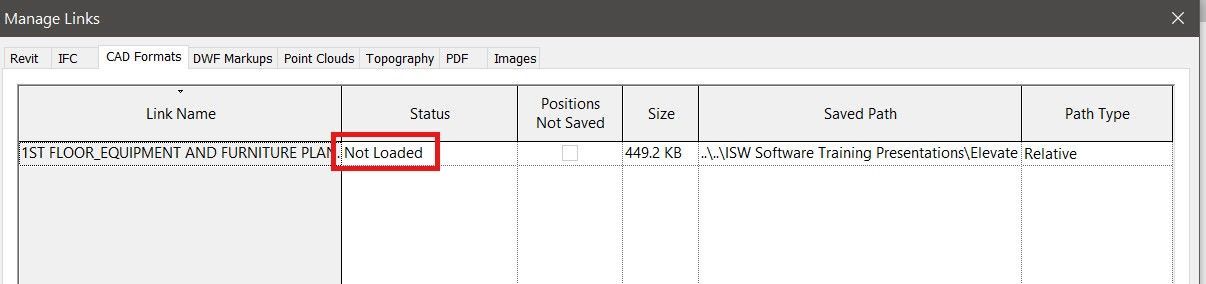
Ideate Explorer is always showing the current elements of the Revit model. So unloaded CAD Links were not shown in the Ideate Explorer results tree. As soon as the CAD Links were loaded via the Manage Links dialog, they properly appeared within the Ideate Explorer results tree.
We have many Help topics related to CAD files. This topic is an excellent guide to removing hidden CAD files with Ideate Explorer. If you’ve already made the mistake of importing CAD files into your Revit project, this topic on Ideate StyleManager can make quick work of cleaning up your model or template.
So, never fear! Whether you link, import, or explode your CAD file, Ideate Software has the tools you need to quickly analyze and view the locations and then perform the cleanup if necessary.
You never have to worry about your CAD data again!
Explore recent posts






