How to Batch Rename and Renumber Sheets
The Revit interface has limitations in terms of editing large amount of data. Instead, use Ideate BIMLink batch rename and renumber sheets in a Revit project. With Ideate BIMLink, you can edit model data by exporting it to Excel for editing, and then pushing it back into Revit.
Here’s how:
- Start with the pre-configured link in Ideate BIMLink called “Sheets.”
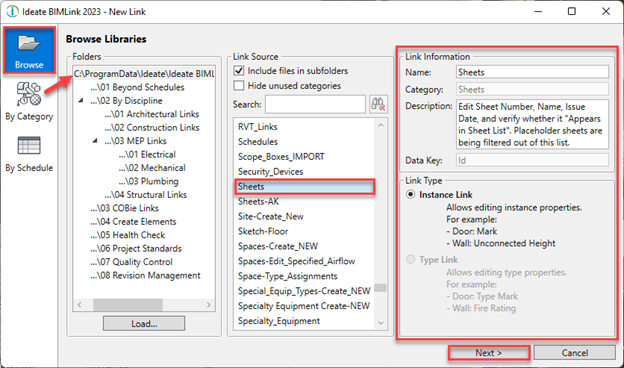
Or, if you already created a Sheet List Schedule, you can create the link by using “By Schedule.”
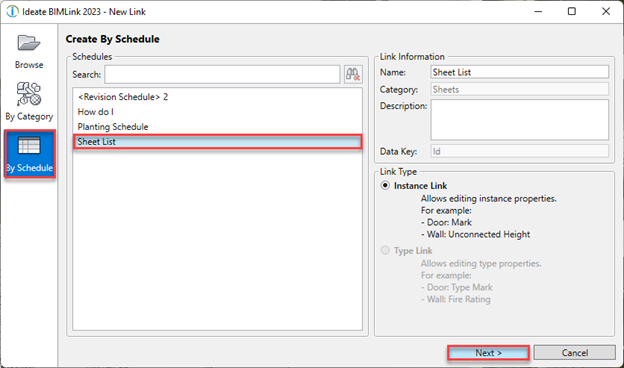
2. By Default, the pre-configured Sheets link won’t show placeholder sheets. Remove this filter is you want to show placeholder sheets. For this example, we keep the filter. If you’re using your Revit Schedule for this link, you may need to add the as placeholder property and set it to false to omit it from the list.
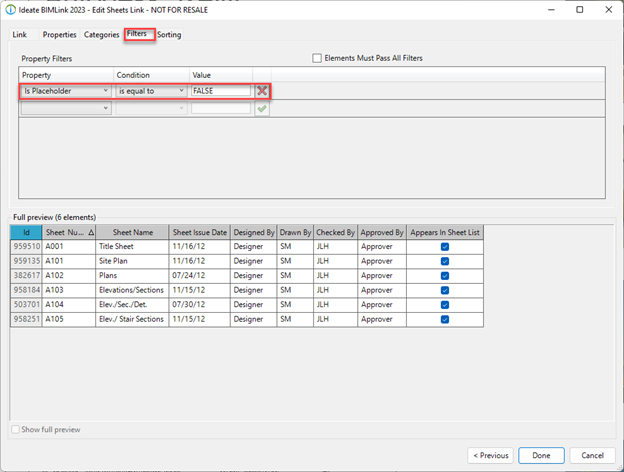
3. Export the selected link created to reveal the results in Excel.
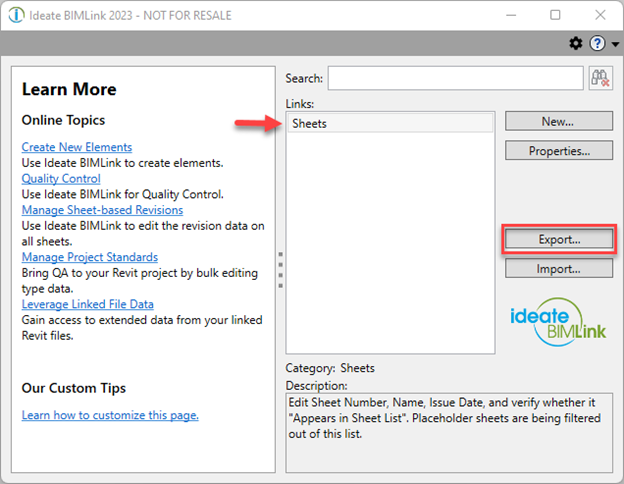
In this first sheet renumbering exercise, we rename A104 and A105:
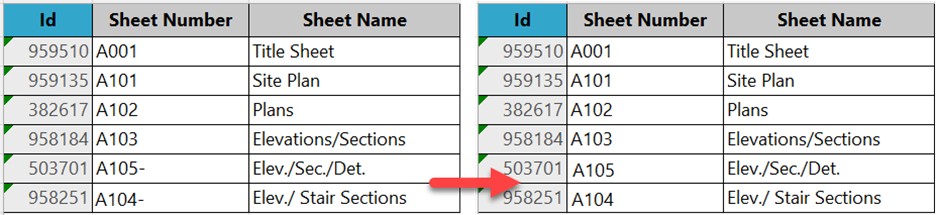
Save the Excel file. Import the data back into Revit with Ideate BIMLink. You’ll notice the following issue:
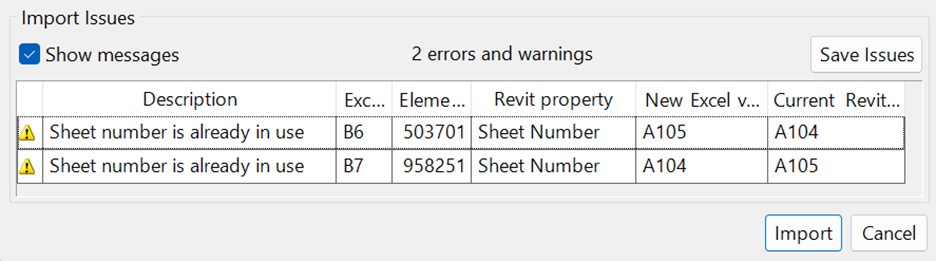
This error message is expected, as Revit doesn’t allow duplicated values for Sheet numbers. The new Sheet numbers picked are already used in the project, so the error message was triggered.
To resolve this issue, perform a two-step Excel importing process through Ideate BIMLink. First, import a new sheet number that isn’t in use in the project by using a unique placeholder character as a suffix. For example: “A105-”. Next, edit the Excel file again by removing the placeholder character and importing the second time, as follows:
- In Excel, perform the following and keep your Excel file open:
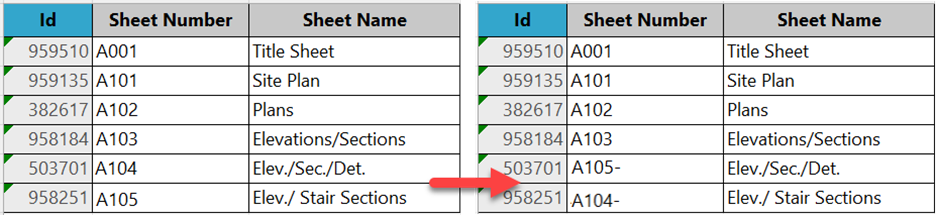
Then import.
2. In Excel, do the following:
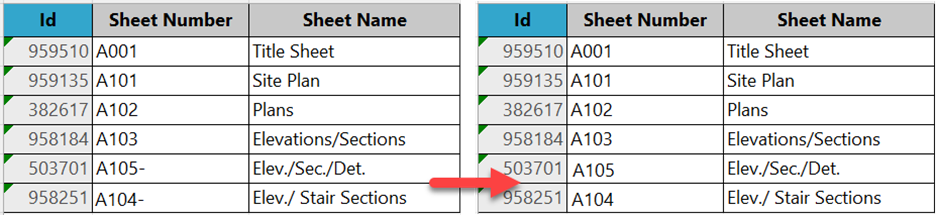
Then import again.
Although the above example is of two lines of data, the process also applies to large amount of data or information that cannot be duplicated in the project, such as sheet numbers.
Explore recent posts






