Ideate StyleManager: Search, Analyze and Delete Imported Object Styles
It’s easy to search, analyze and delete imported object styles with Ideate StyleManager.
Object styles listed within the Imported Objects tab (shown below at right) reflect the style information that comes from:
- Linked CAD files
- Imported CAD files
- Imports that have been exploded within the project
- Imports that have been exploded within a family
- Imports in a family file
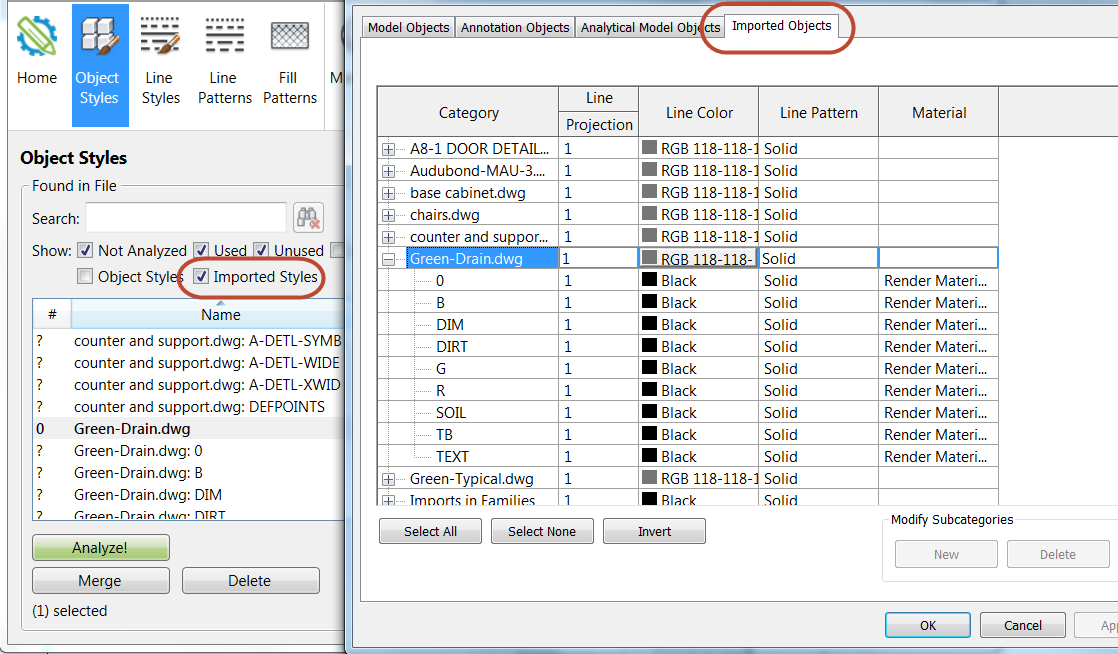
Here are instructions on how to search, analyze, and delete these imported styles.
Searching Imported Styles
The presence of an imported object style in a project doesn’t necessarily mean there are graphic elements within the project, but without Ideate StyleManager it’s difficult to tell.
In the example above, the Green-Drain.dwg style is a remnant of an exploded import and is no longer in use, as indicated by Ideate StyleManager on the left. The Revit dialog on the right shows this style can’t be deleted, but Ideate StyleManager allows this deletion.
When reviewing imported object styles, we recommend you filter the list by unchecking the Object Styles checkbox and leaving the Imported Style checked. Within the filtered results, you will notice that some of the import styles are shown in bold; these indicate a parent style. Styles listed underneath are the children of that parent. In the example above, Green-Drain.dwg is the parent and Green-Drain.dwg: DIM is a child.
Before you can delete any object style, you must first analyze it.
Analyzing Imported Styles
To analyze a style, select it from the Found in File pane, then select the Analyze button.
TIP: When analyzing imported object styles that include a .DWG or .DGN, it is expedient to first select and analyze the parent style (in bold). If the parent is not in use, there’s no value in analyzing the children, and deleting the parent will also delete the children.
If an imported style is used in the current file (family, template, or project), the details about how it is used are displayed at the right within the Usage pane. This information indicates if the style comes from a linked or imported CAD file or if it is embedded within a family file. It’s important to note the usages, as their related styles are treated differently within Ideate StyleManager.
Deleting Imported Styles
- Deleting Styles used by Linked CAD Files
If an imported style is used by a linked CAD file, the Delete button will be disabled for the parent style only. Use the Manage Links dialog in Revit for that task. It will be possible to delete the children styles of a CAD link, but it is generally not recommended, because a reload of that link would simply reconstitute the styles. Instead we recommend the link be selected and then you use Revit’s delete layers tool if needed.
Linked CAD files have two possible usage results:
(1) CAD Link — used to indicate the presence of a referenced but unloaded link file
(2) Link Instance — used to indicate the presence of a linked (CAD) file
- Deleting Styles used by Imported CAD Files
Import Instances refer to an imported CAD file or the results of partially exploded CAD imports.
Imported Styles used by imported CAD files have a unique behavior within Ideate StyleManager; we allow you to delete the parent and children styles, whether they are used or not. Deleting the parent that is “Used” will result in the deletion of the related parent and children object styles as well as the graphics associated with that import. A warning will precede this action.
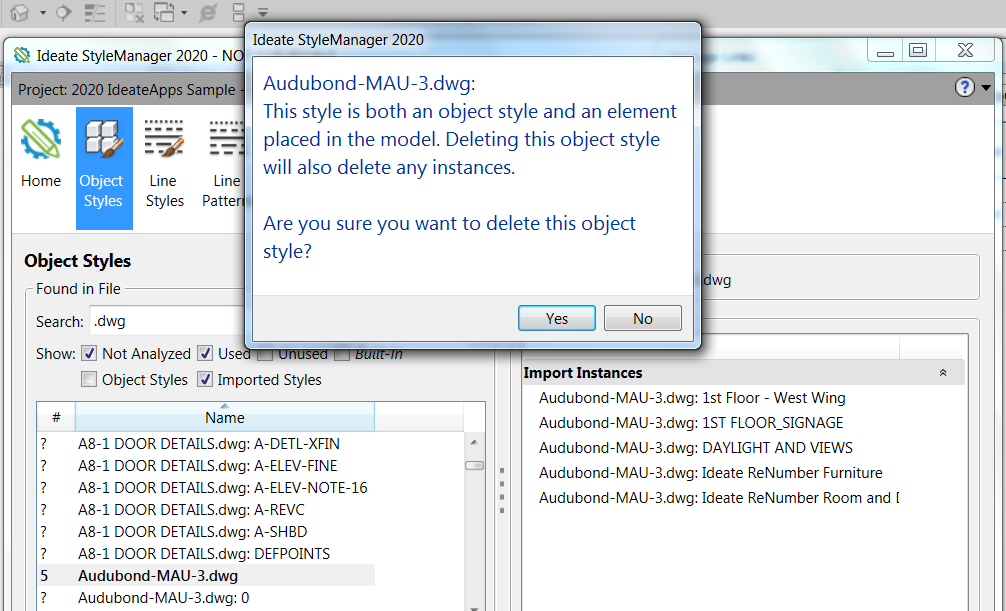
- Deleting “Import in Families”
The Imports in Families object styles indicate that a family within the project (used or unpurged) has an import or exploded import within the family file.
In the example below, the style called A-DETL-DIMS is found within 23 families. Many people prefer these styles to be removed entirely from family content. If you agree, use StyleManager to edit each family and replace the content with native Revit elements (lines, regions, extrusions, etc.). To delete these styles, refer to Ideate StyleManager Basics.
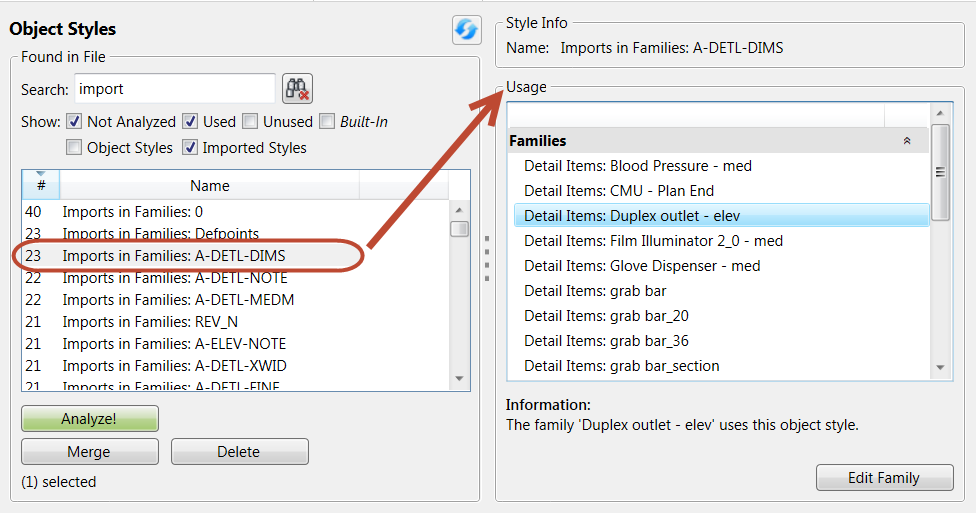
More about Ideate StyleManager
Watch this recording of our webinar to learn more about how you can properly manage styles in your Revit models to reduce publishing errors and end-user confusion.
Explore recent posts






