Ideate Sticky: Avoiding Color Fills When Linking To Revit
Recently, a few customers asked me how to bypass color fills when a Sticky is linked into Revit. Some customers prefer color fills in their Excel files, but when color isn’t preferred in the final documentation, they need the fills omitted when the files are linked into Revit.
By default, if a cell is filled with a color, Ideate Sticky will carryforward that color along with text that is formatted with a color, except when a text string has a hybrid of colors. But there are two ways to have that fill color omitted:
- Option 1:
Use an Excel fill that has a stipple pattern or hatch to it, such horizontal or vertical lines. Once Ideate Sticky recognizes a pattern other than blank, it will drop the pattern upon linking.
- Option 2:
Use Conditional Formatting in your cells. For example, let’s say you have some highlighted cells that are intended to be visible when there is no text in that cell. Perhaps it serves as a reminder to the editor to fill in the cell. Rather than filling the cell with the fill tool, you can use a Conditional Format in that cell that says to format cells that contain blanks and then apply a fill color for that. Once that conditional format is applied to the desired cells, they will fill with the desired color until the user inputs any text string. If there are no values in that cell and it fills with a color, Ideate Sticky will omit that color, because the cell has the conditional formatting in it.
Conditional formatting doesn’t only apply to blanks. You can have a conditional format highlight a certain color when a value meets a certain criteria and highlight another color when it does not. Either way, since the conditional formatting was applied to that cell or grouping of cells, Ideate Sticky will omit that formatting because of the conditional formatting.
Give conditional formatting or cell pattern overrides a try and see if it works for your situation. If it does not, let us know, and we will have a look for you.
Examples
Shown here is a Plumbing Fixture Schedule in Excel (this file ships standard with Ideate Sticky) that was manually highlighted to show all the values that are zero. In this example, the cells were filled with a red stipple pattern.
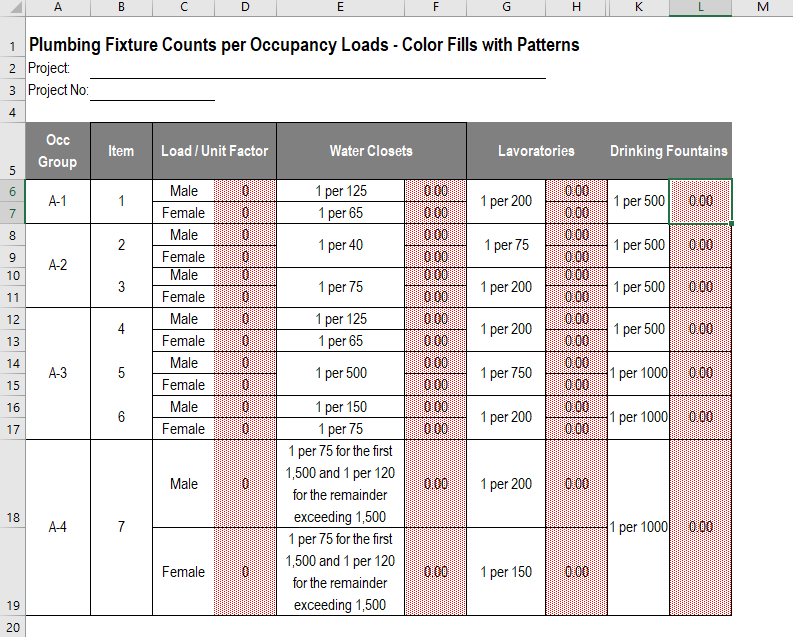
Shown here is the Format Cells dialog box and the application of the red fill color and the stipple pattern style. The application of the fill pattern is a manual process, which means if a condition is met, you may want to change the fill pattern color and style back to white, if applicable.
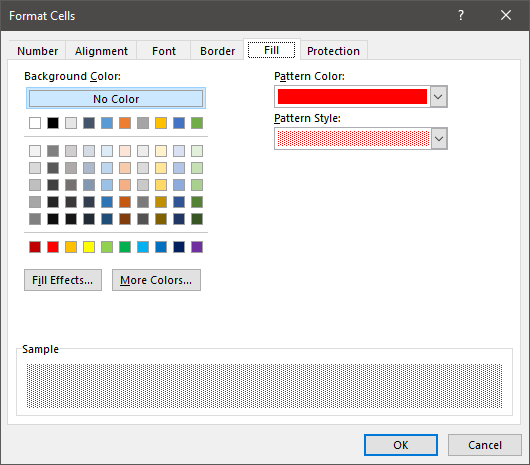
Shown here is the resulting Sticky once it is linked into Revit. You can see there is no red stipple. Because the pattern style is a stipple, it is not recognized by Revit once it is linked via Ideate Sticky. The result is an omission of both the color and the pattern, which is what we wanted to achieve.
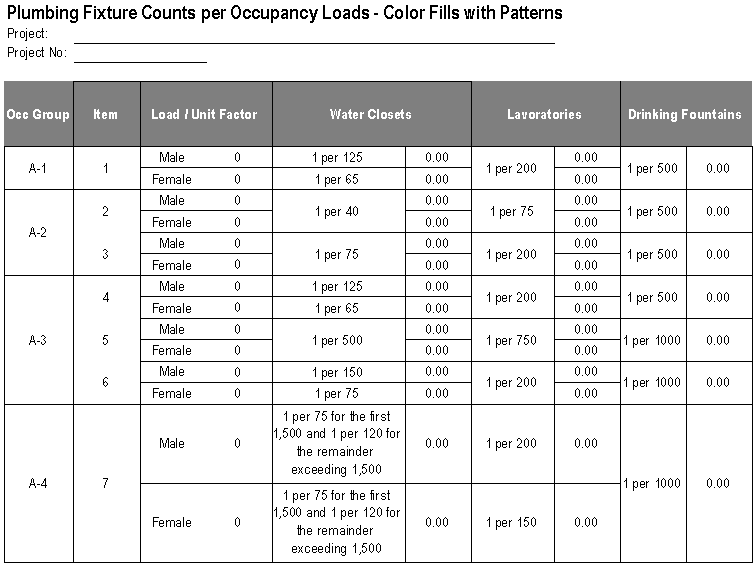
Shown here is a Plumbing Fixture Schedule in Excel (this file ships standard with Ideate Sticky) that was highlighted solid red to show all values that are zero, by using Conditional Formatting. If the condition no longer applies, Excel will automatically remove the fill color, because the conditional formatting is no longer met.
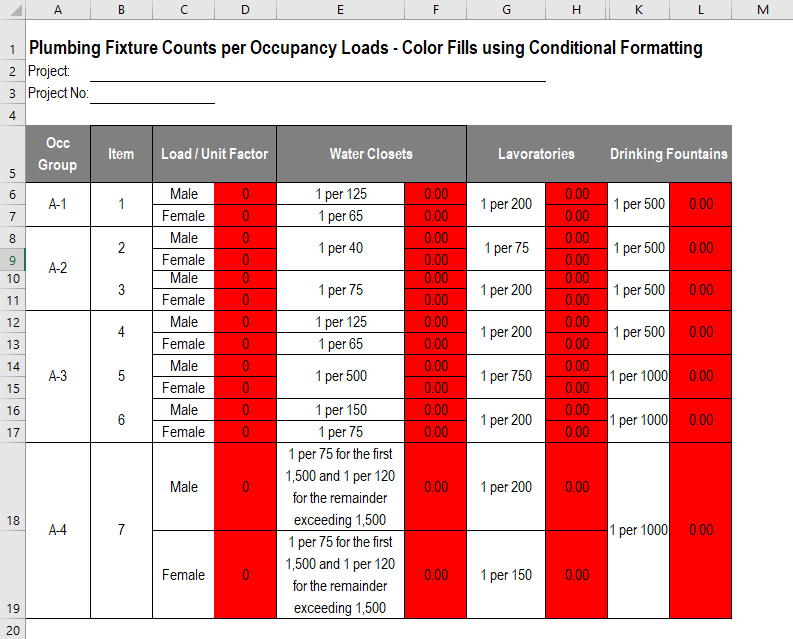
Shown here is the Edit Formatting Rule dialog box and the application of the red fill color. For this example, we want to highlight cells that have values less than or equal to zero. The application of the fill pattern is an automatic process if the condition is met. If the condition is not met, the cell will remain as is. Conditional formatting may be a better option, since the cell formatting becomes an automated process.
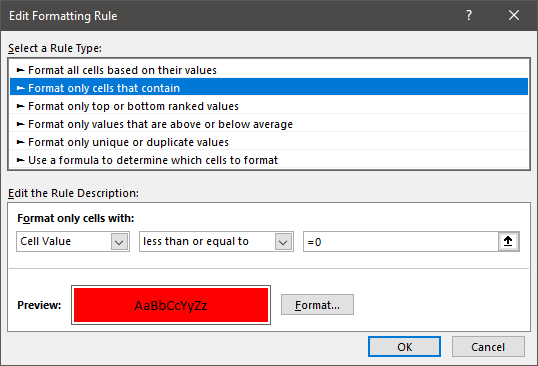
Shown here is the resulting Sticky once it is linked into Revit. You can see there is no red solid fill. Because the pattern style is defined with a Conditional Format, the conditional formatting formula is not recognized by Revit once it linked in via Ideate Sticky. The result is an omission of the color and fill, which is what we wanted to achieve.
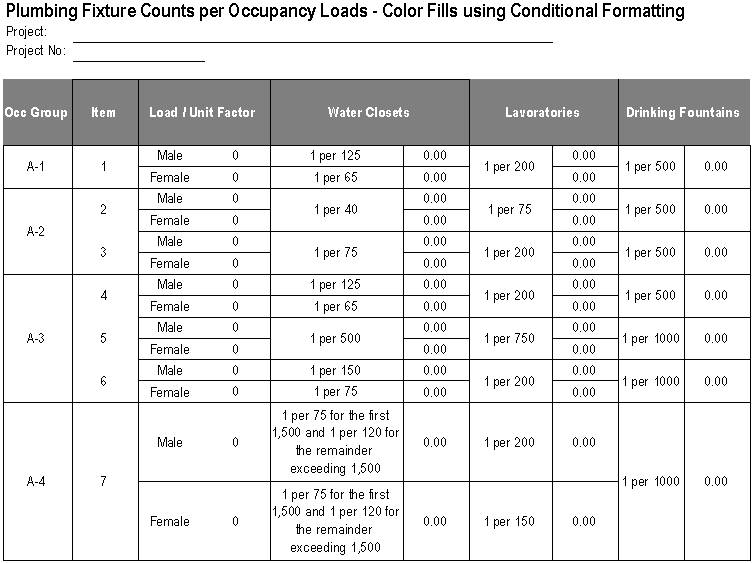
Explore recent posts






