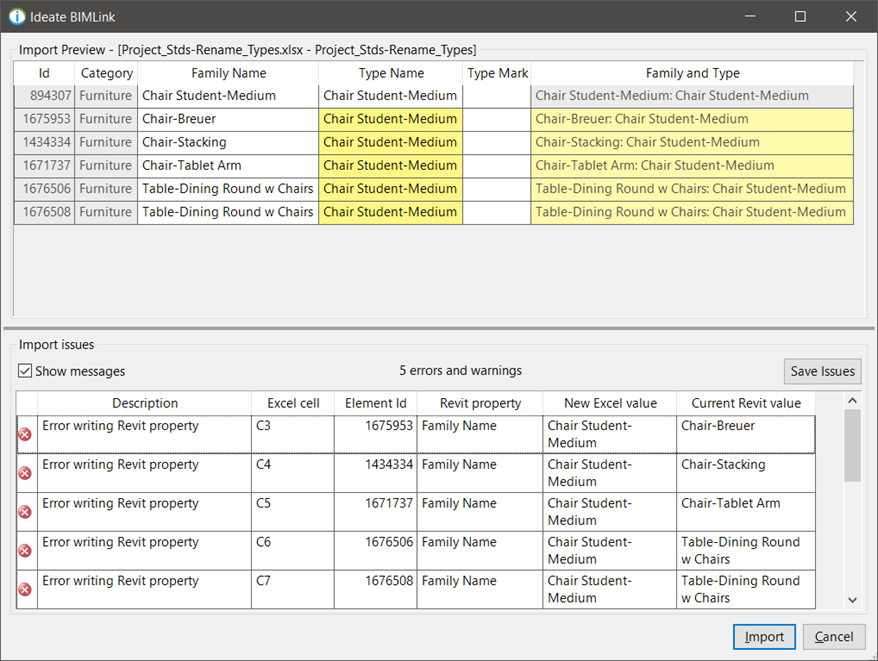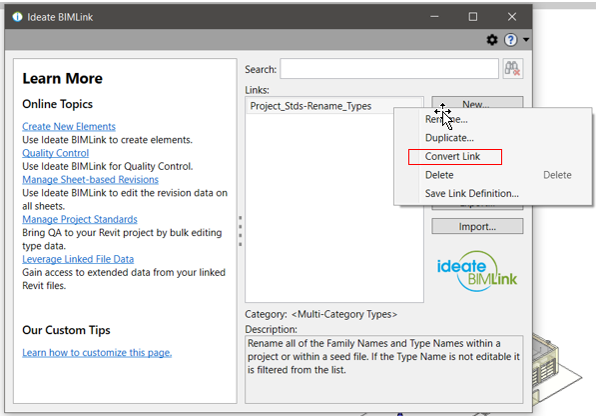Do I Want to Rename or Swap? The Age-old Ideate BIMLink Question!
Every day, our Ideate Software Support team fields all types of questions from AECO professionals all around the world.
I thought this was an interesting question about using Ideate BIMLink to rename Revit elements versus swapping one element for another. Ideate BIMLink is delivered with over 250 sample link definitions! These are available for use when you browse the library as you create a new link definition within your Revit model.
This customer was using the “Project_Stds-Rename_Types” sample link. He had five different types of chairs, and he wanted to rename them all to “Chair Student-Medium,” because he ONLY wanted one type of chair within the project. However, when he tried to rename them all to “Chair Student-Medium,” he received error messages saying that Revit couldn’t make the change.
The reason he received these errors was because the sample link definition “Project_Stds-Rename_Types” is based on the Type of furniture chairs that are loaded into the project, and Revit requires the name to be unique. Let’s say that Revit would allow the change. He would have five different chair types with the SAME name! That is not what he wanted.
The proper solution in this required workflow would be to swap the five chair types placed within the model for the type he wanted.
Ideate BIMLink can easily do this!
Instead of a Type Link, he created an instance link that would show the Family and Type of each chair placed within the model. We can easily convert the Project Standards
Type link to an
Instance link by right-clicking on the link name and choosing “Convert Link.” This little-known short-cut will convert a Type link to an Instance link or an Instance link to a Type link.
After converting the Ideate BIMLink link definition, I renamed it to “Swap Chairs.” The key is to make the sure the Ideate BIMLink link definition has the property “Family and Type” and not just “Family Name” or “Type Name.” This will allow Ideate BIMlink to swap one “Family and Type” for another “Family and Type” for every instance within the model.
So, instead of renaming the chairs to the SAME name, what the customer really wanted was to consolidate all the chairs to one single Family and Type for the entire model. This was easily accomplished with Ideate BIMLink. Of course, using Ideate BIMLink to rename all families to a standard project naming convention is also a great use, it just was not the correct way to consolidate all chairs to the same name and definition.
When the Family and Type was changed to “Chair Student-Medium-Chair Student-Medium” for every instance, Ideate BIMLink swapped the correct furniture component for EACH instance of the chair within the project, thus consolidating all the components to one single definition.
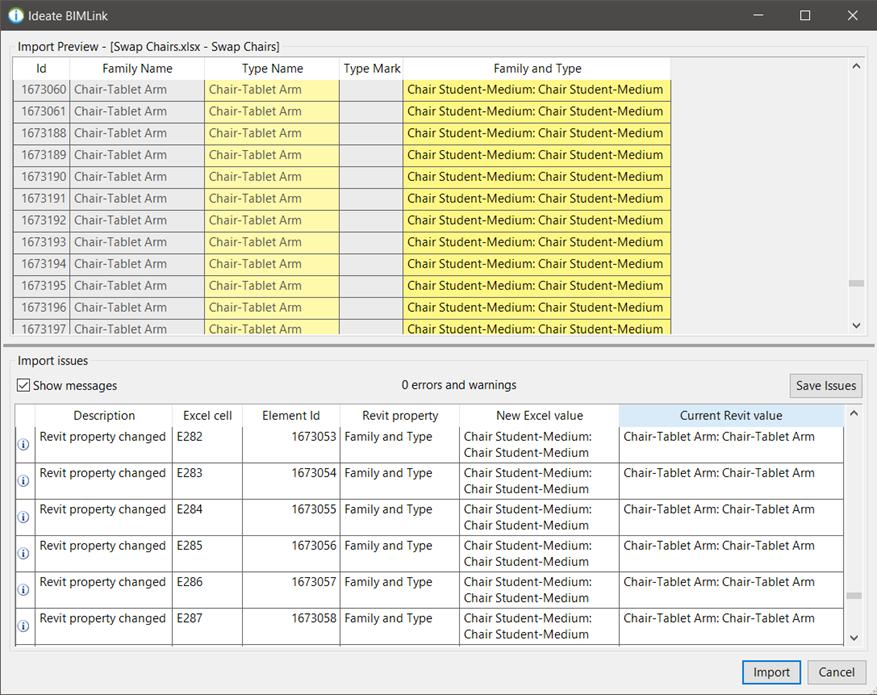
If you want to rename components or swap components from one definition to another, Ideate BIMLink has the necessary tools to make both happen with ease!
This is a slightly older video on Structural Type Swapping with Ideate BIMLink, but the workflow and concepts are still very much valid for all types of Revit components.
Please be sure to review this important online HELP topic for utilizing Type Swapping with Ideate BIMLink.
Explore recent posts