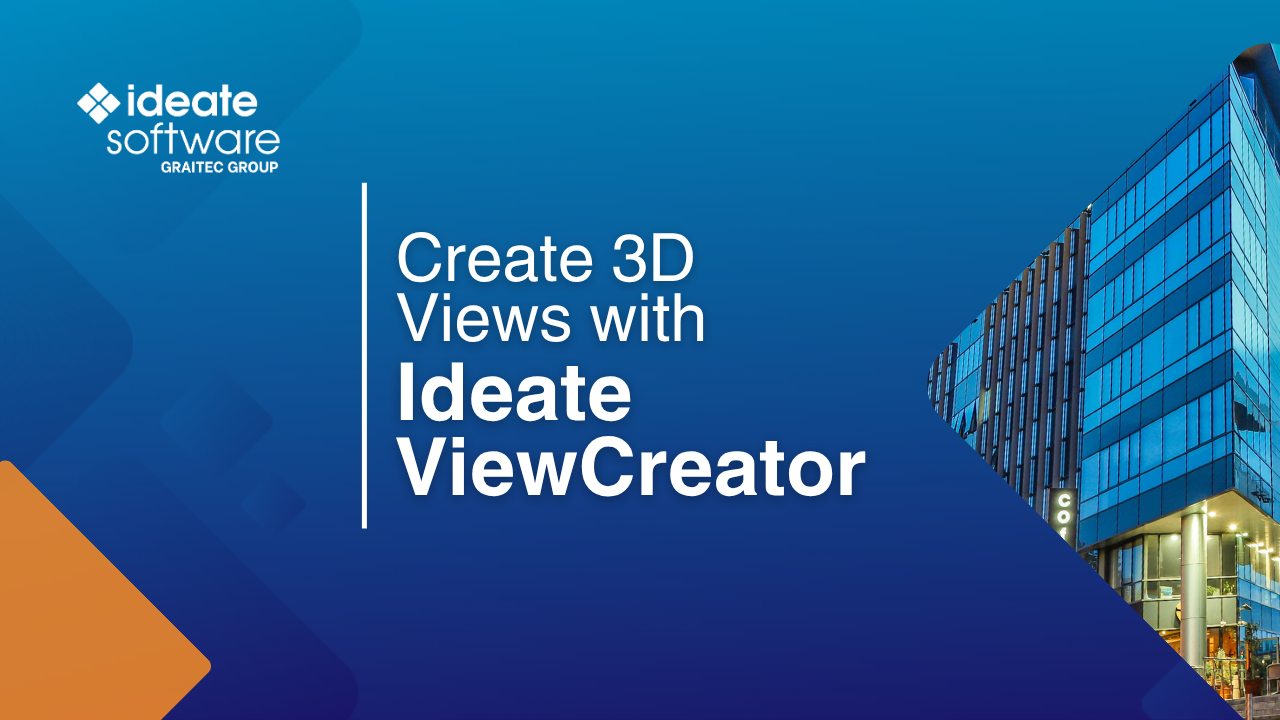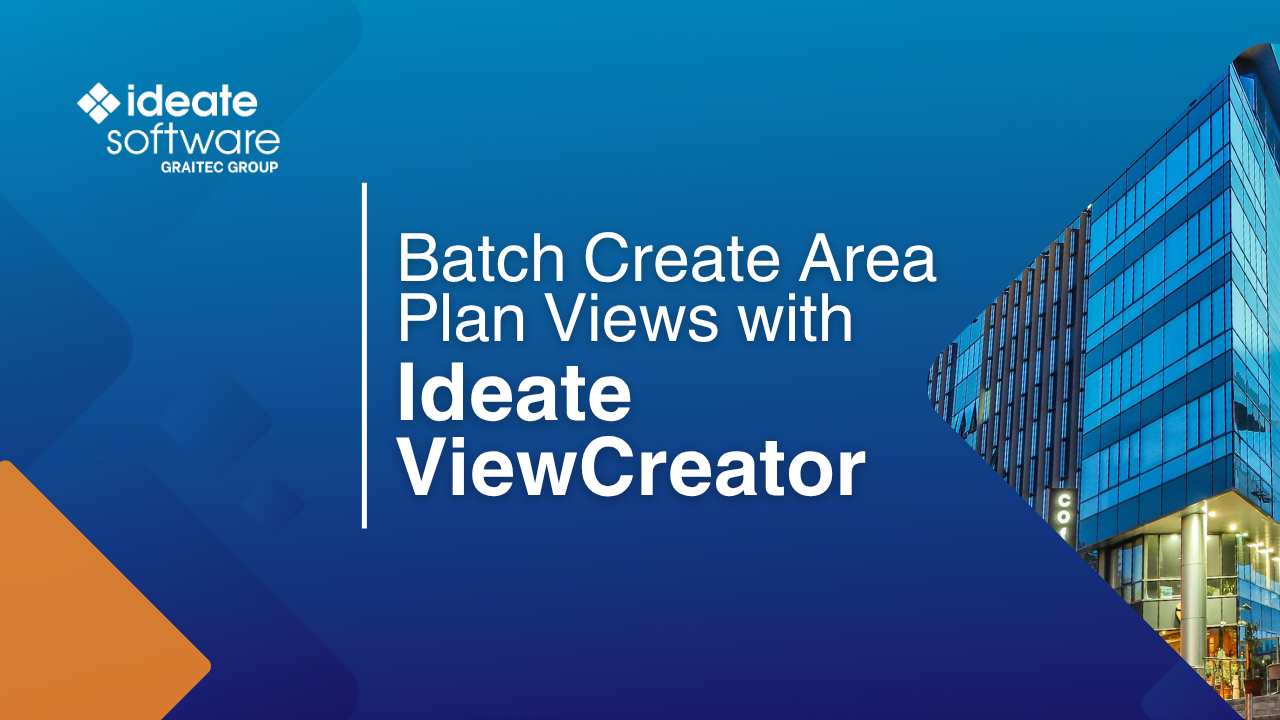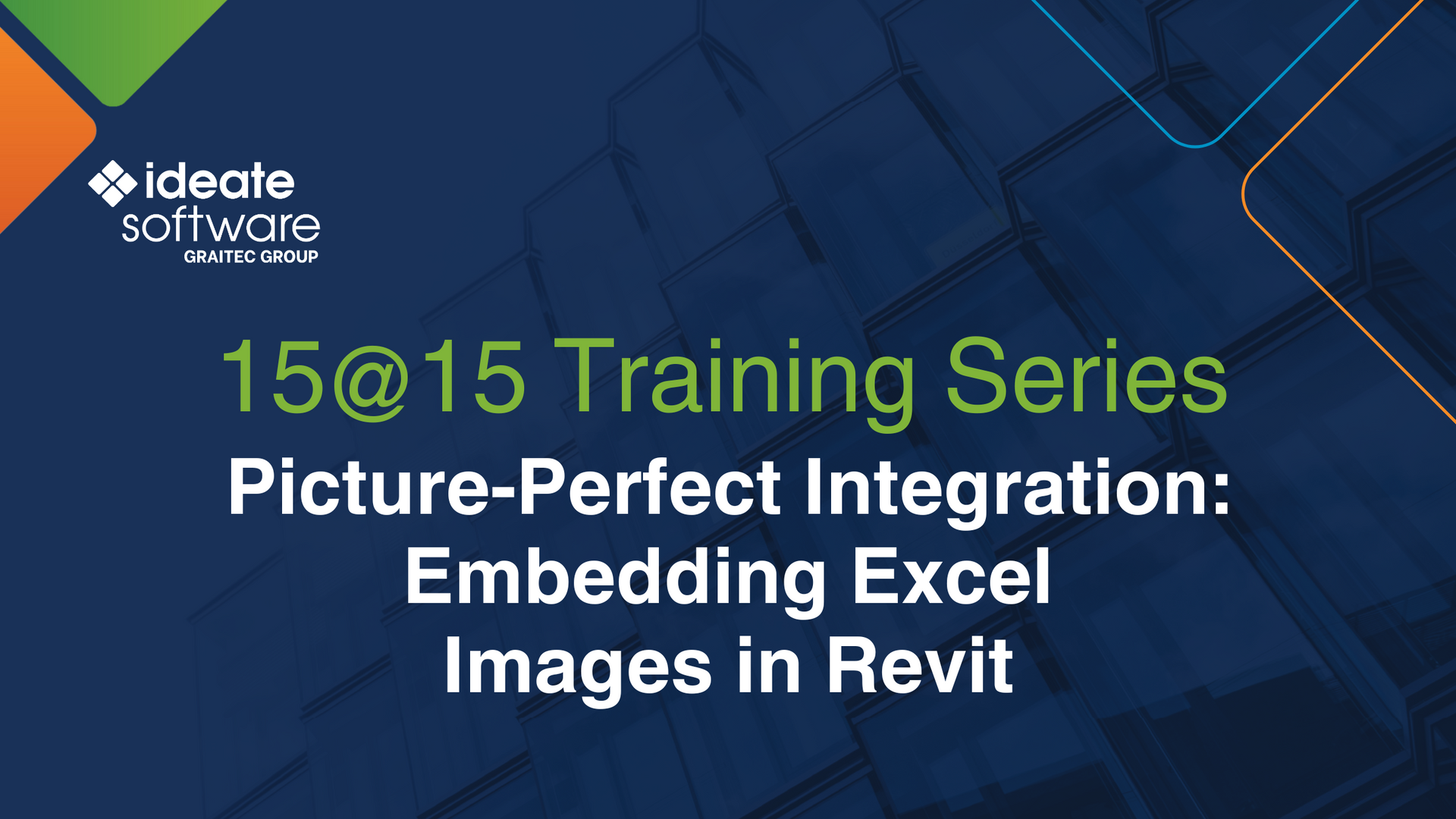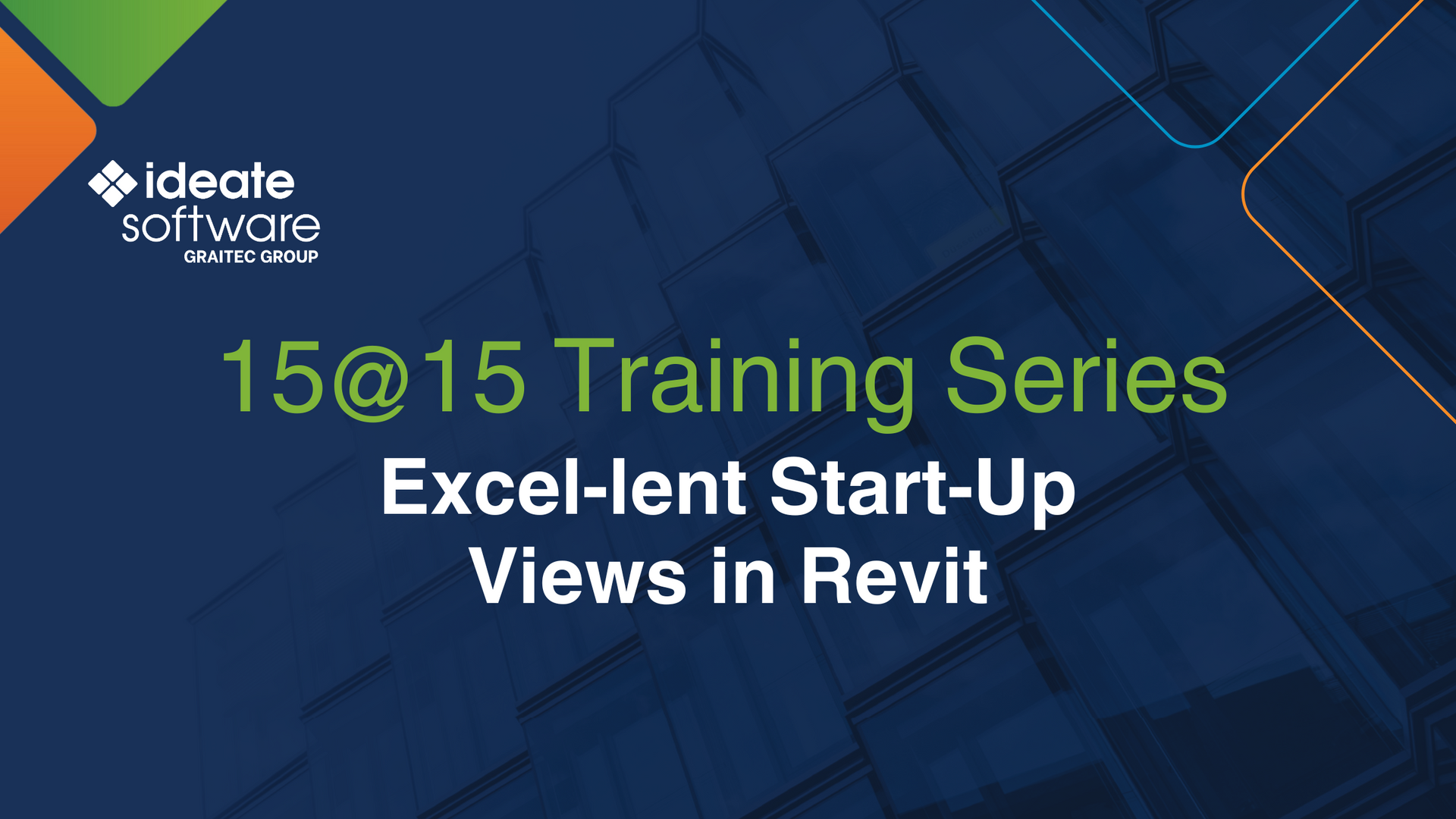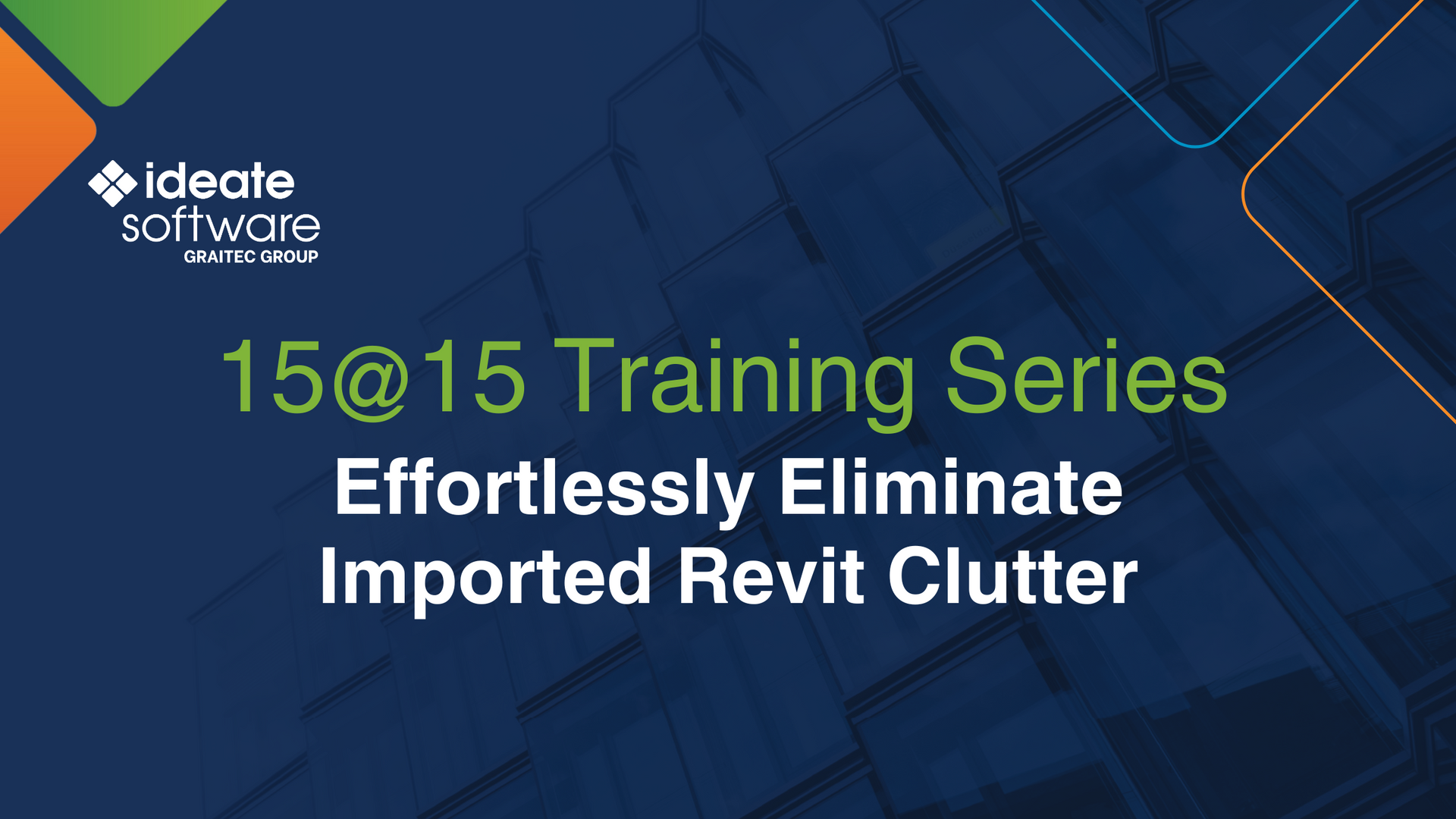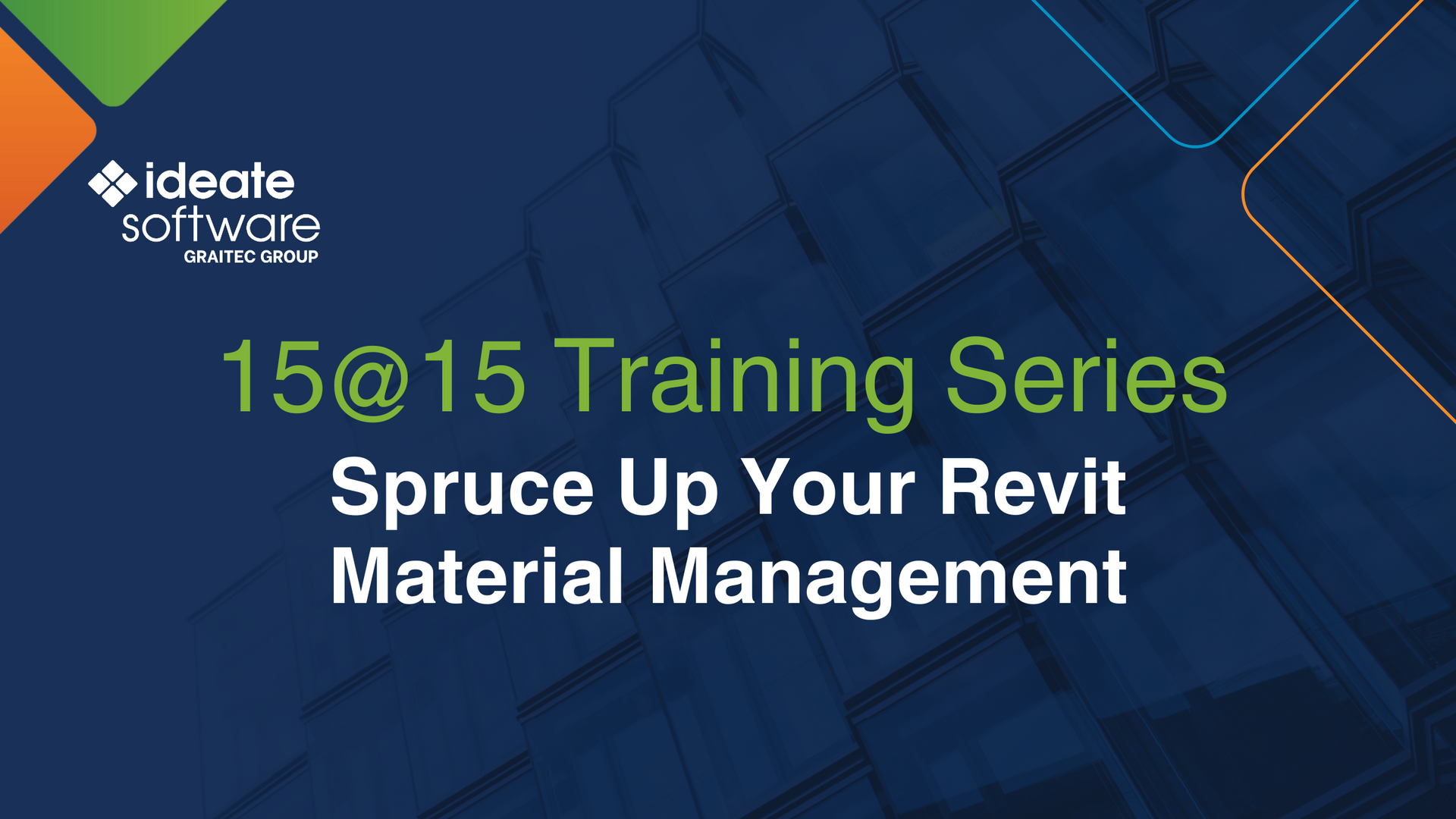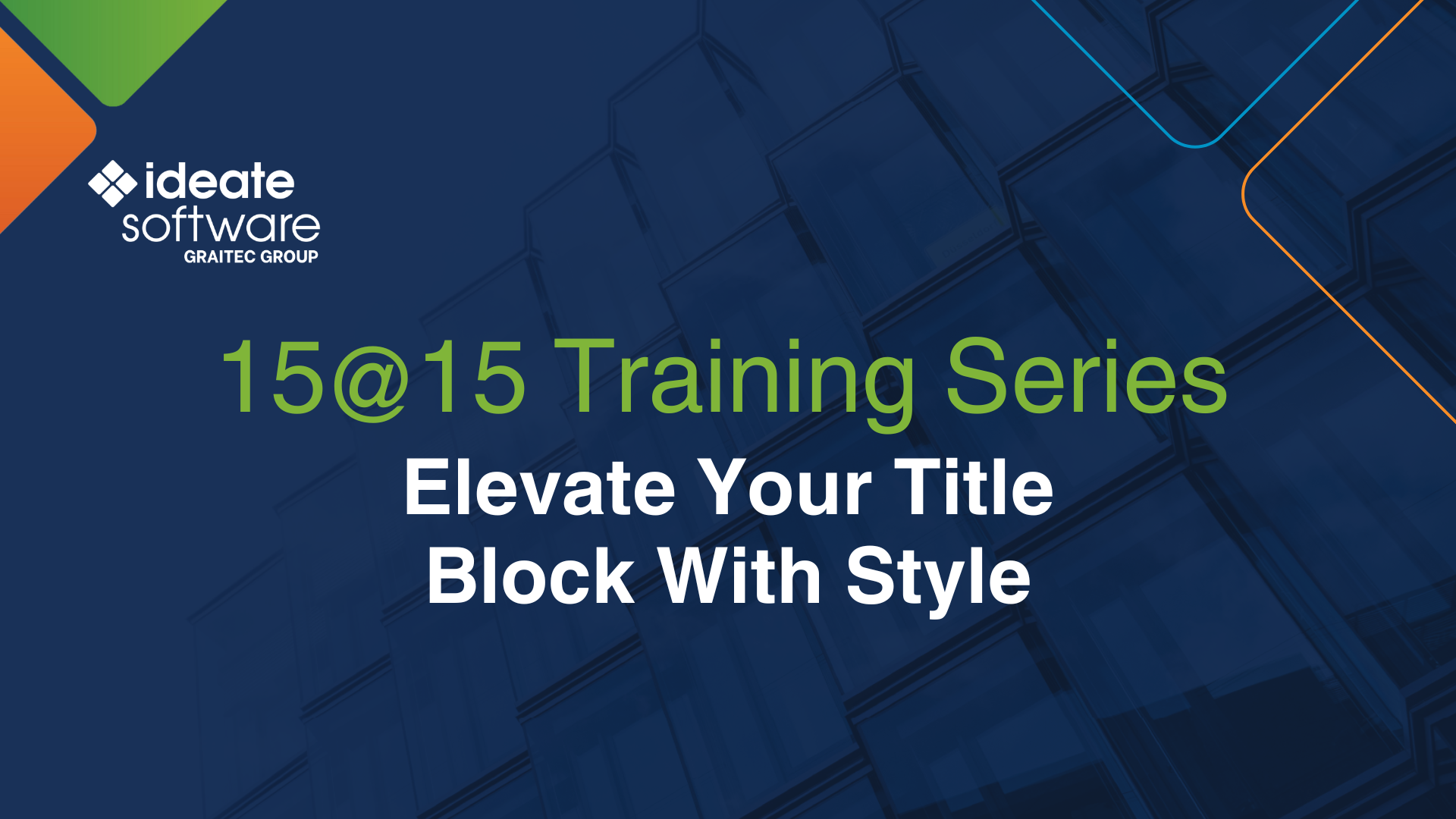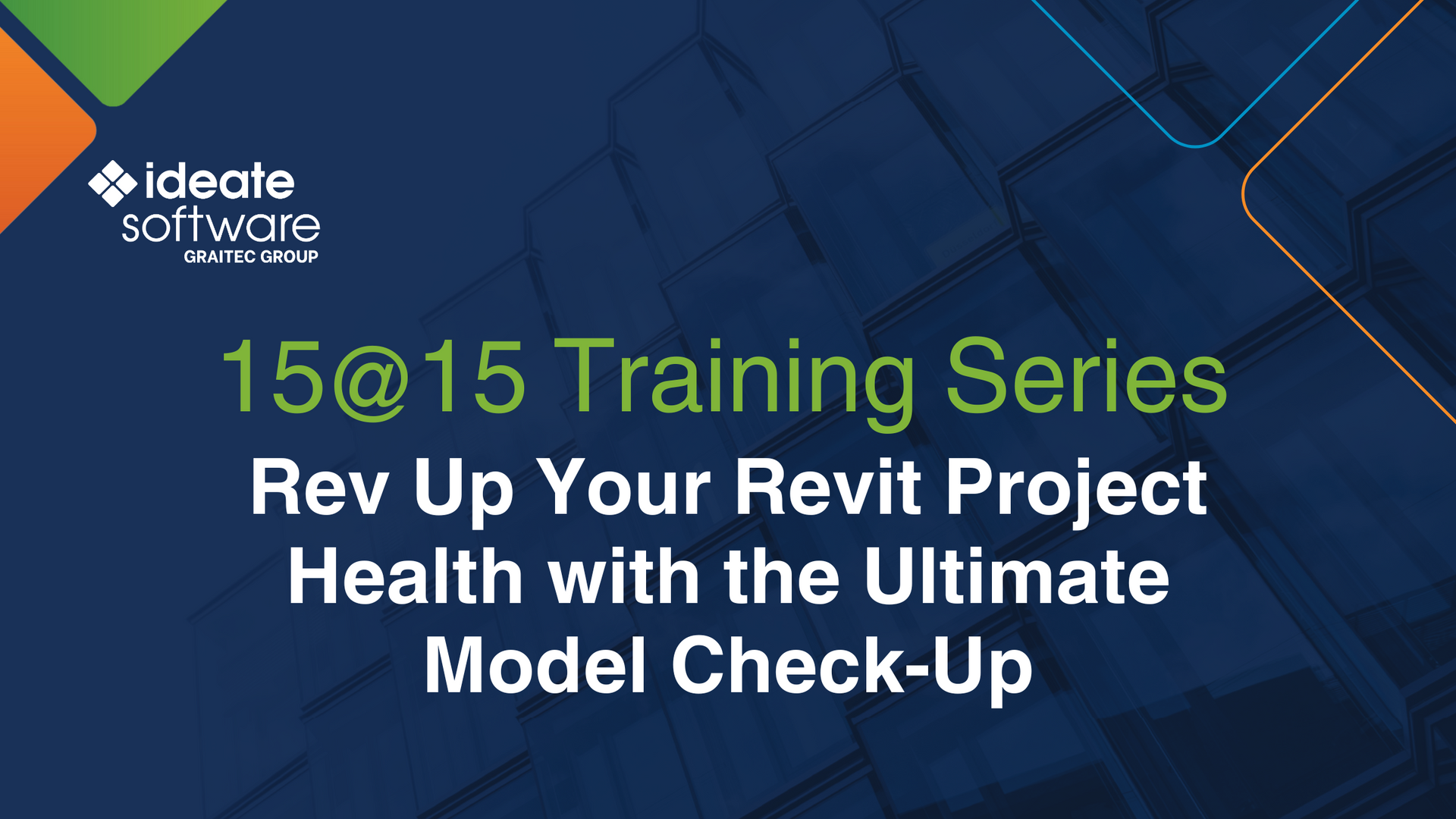Explore the Library
Ideate Software Resource Library
This is your one-stop-shop for all articles, client testimonials, news, events, brochures, and more. Enter text in the search bar to the right or use the dropdown menus to hone into the specific content you are interested in viewing.

NEWS - ARTICLE | We know many of you have been eagerly awaiting the next release of Ideate Software—and we’re just as excited to share it with you! In late June, we’ll be launching updated versions of the Ideate Software bundle for Autodesk Revit 2023 through 2026. Whether you’re working in the latest version or supporting projects in previous releases, this update is for you.

TRAINING - NEWS | Leveling up your BIM game with Ideate Software doesn’t have to hard or time-consuming with our 15@15 Training Series. This series of 15-minute online sessions cuts right to the chase with essential information to enhance your skills, unlock new efficiencies and elevate your ability to automate tedious tasks —all while reducing errors in your Revit model.

CLIENT TESTIMONIAL - ARTICLE | When the Germany-based architecture firm pbr set out to reinvigorate its ongoing commitment to enhancing precision and efficiency, they turned to Ideate Software to help them automate repetitive, simple tasks and empower their entire team, from junior designers to senior architects, with tools that support productivity and reduce errors.

BLOG - ARTICLE | Outside of work, we all have activities that bring us joy—whether it’s hiking, fishing, traveling, or simply spending quality time with loved ones. Maintaining a healthy work-life balance means making time for what matters most, and for some, that includes giving back to their communities. Earlier this month, our Social Media and Marketing Specialist, Aleksandra “Ola” Golda, donated her time to a cause related to senior citizens: chronic loneliness. While loneliness can affect anyone, it is especially prevalent among the elderly, making efforts like hers even more impactful.
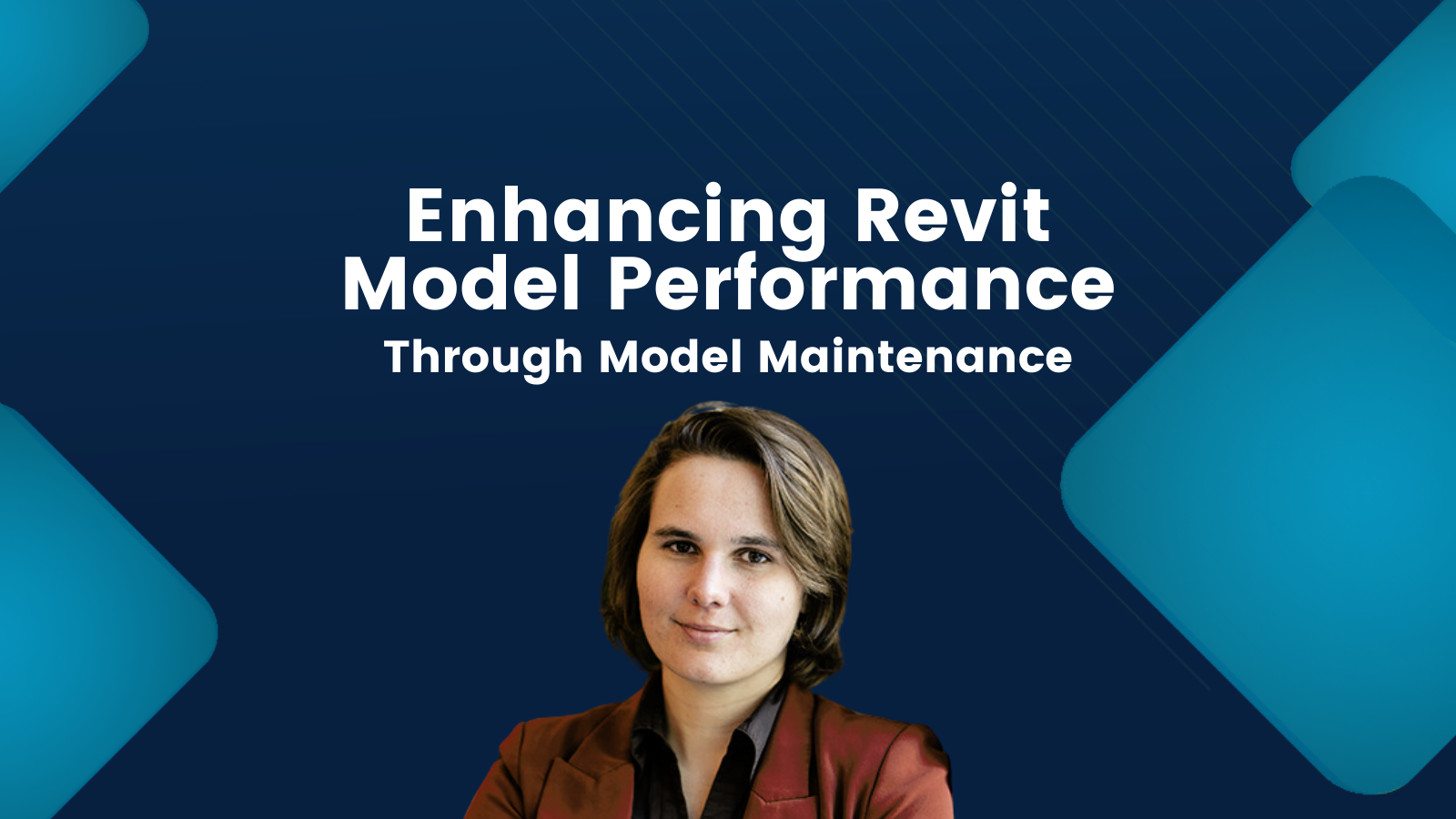
TRAINING - VIDEO | Struggling with sluggish Revit models? Watch Olivia Morgan as she shares expert tips on model maintenance using Revit and Ideate Software tools. Learn how to boost model performance with industry best practices, maintain optimal element thresholds with clear guidelines, streamline workflows using Ideate Software add-ins, and keep your models healthy with a detailed BIM maintenance checklist.
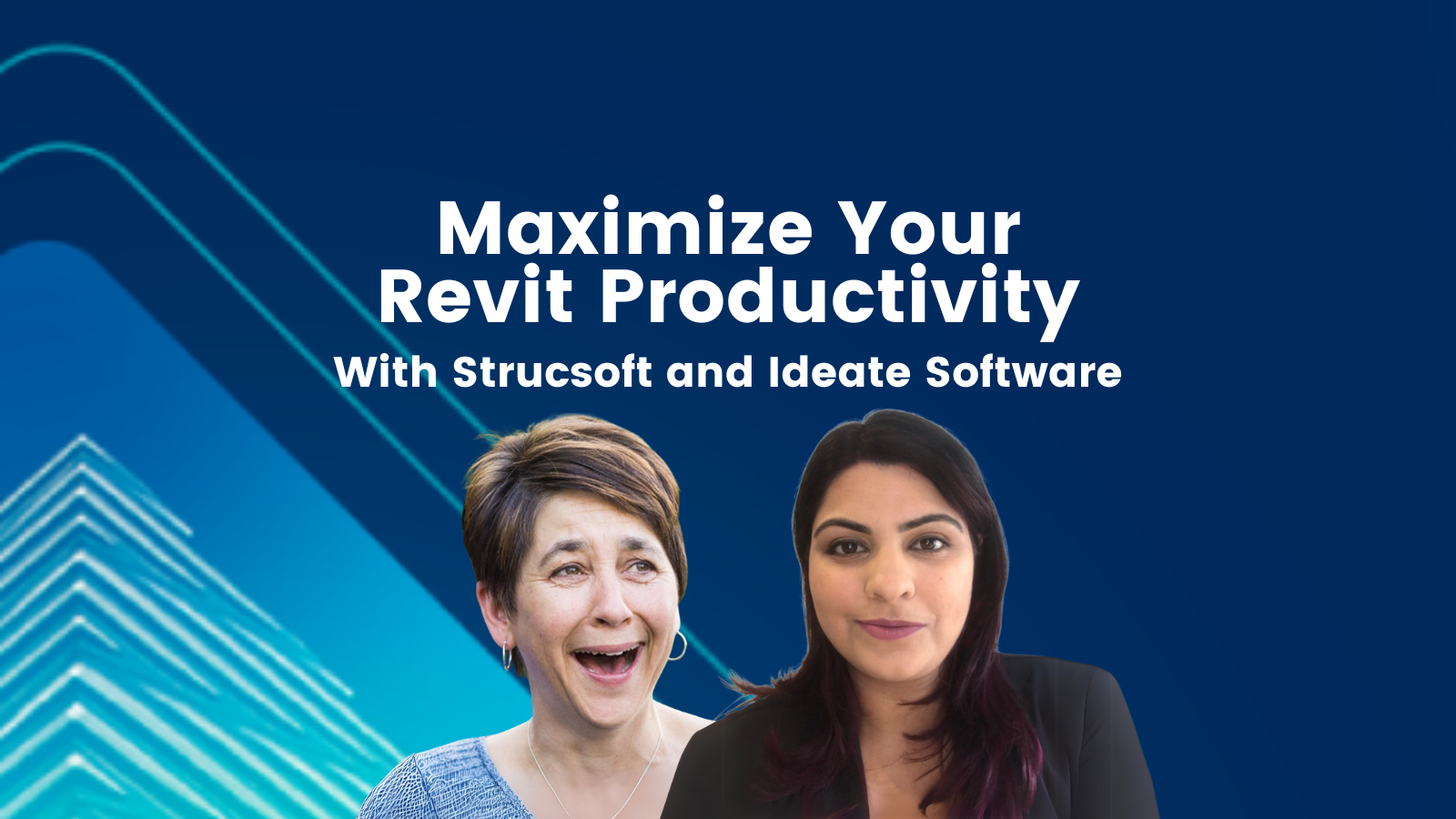
VIDEO - TRAINING | https://youtu.be/SAbwNTrLnYw
Explore how Ideate Software’s powerful Revit plugins streamline data management, improve model health, and enhance documentation workflows. In this webinar, we also highlight how Strucsoft tools complement Ideate solutions to boost efficiency for framing and construction projects.
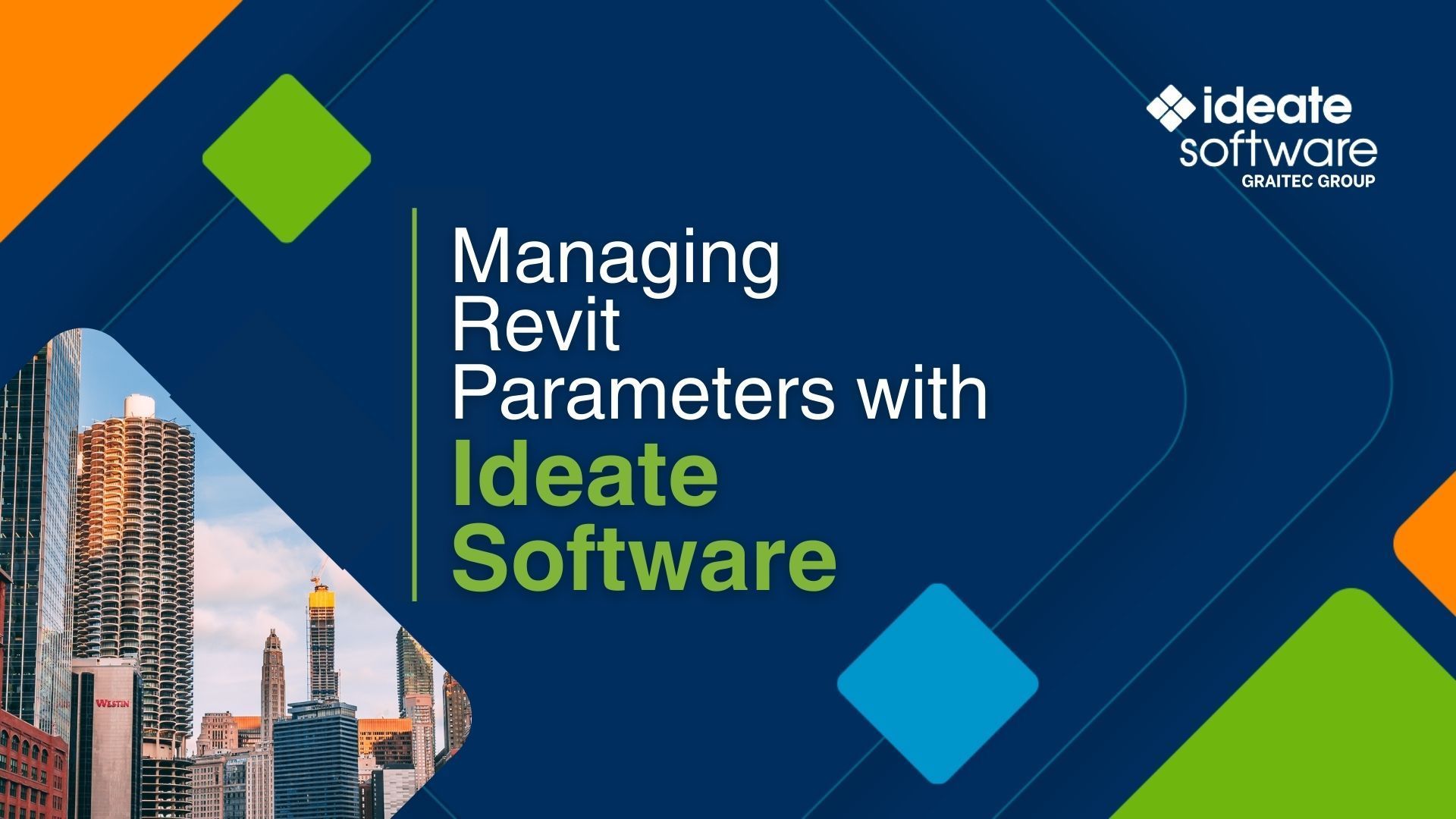
TRAINING - VIDEO | With Ideate Software, creating and managing parameters in Revit becomes a streamlined and efficient process. Our Revit add-ins allow users to easily define, organize, and control project parameters. Extract parameter data across Revit linked models allowing you to create new parameters which ensures consistency.