Tips for Creating Plan Views Using the Default LEVEL Rule in Ideate ViewCreator
Every day, our Ideate Software Support team fields all types of questions from AECO professionals all around the world.
Questions about simplifying the process of creating views are fairly common, so in this post, I’ll show you some of the ways Ideate ViewCreator makes the process fast and easy.
Ideate ViewCreator has the power to efficiently copy plan views to other levels while maintaining settings such as view template assignment, scope box setting and even custom parameters that are often used to help sort views within the project browser. In addition, Ideate ViewCreator can assist users by bulk-duplicating views to other phases or to create working views. Like the Plans to Levels method, users can assign view templates, scope boxes and so much more. The possibilities are endless!
While Ideate ViewCreator allows users to create customized rules to meet their needs, Ideate ViewCreator also ships with many pre-configured rules as well. Many of these rules already meet and address the needs of many customers, as seen here:
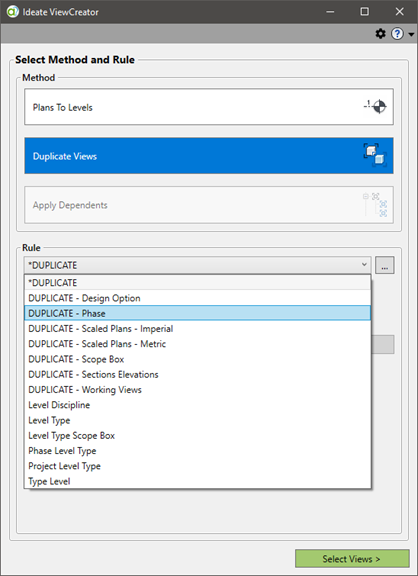
For those interested in copying plan and ceiling plans up to multiple levels, consider using a special rule called *LEVEL, highlighted in the following image:
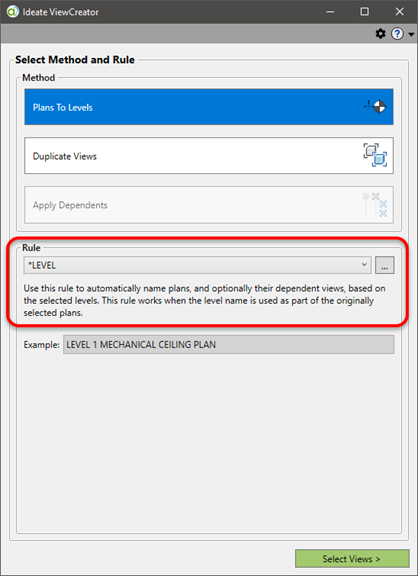
The *LEVEL rule has a special algorithm that can predict how to match the intended naming convention of selected views so they can be copied up to other levels while adhering to the naming conventions.
For example, let us assume you are working on a project with eight levels (LEVEL 1, LEVEL 2, LEVEL 3, etc.) and you have the need for floor and ceiling plans for those levels. Let us also assume you have already created a LEVEL 1 MECHANICAL FLOOR PLAN and LEVEL 1 MECHANICAL CEILING PLAN with the correct View Template, scope box, view organization parameters, etc. already assigned. If your views and levels have the same naming conventions, such as LEVEL 1 as the level name and LEVEL 1 MECHANICAL FLOOR PLAN for the View name, then the *LEVEL rule in Ideate ViewCreator should be able to predict how to copy those plans to the other levels while adhering to the naming standards.
The advantage of using the *LEVEL rule is that you can quickly bulk create views of different types (Floor Plan, Ceiling Plan, Structural Plan) quickly and efficiently with the same settings that were applied to the views that you copied.
In the following image, you can see how we copied the LEVEL 1 MECHANICAL FLOOR PLAN and LEVEL 1 MECHANICAL CEILING PLAN to LEVEL 2, LEVEL 3, on up to LEVEL 8. Looking at the New View column, you can see that the naming conventions match the copied views from the Original View column, which is exactly what we wanted to. It is worth noting that the *LEVEL rule works best when the Level name and view names use the same naming conventions.
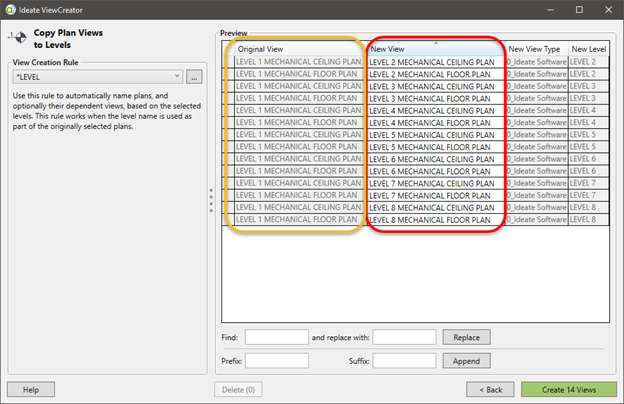
There may be times in which the *LEVEL rule algorithm cannot predict the New View name as intended. This situation usually happens when the level name and Original View names differ slightly. In the following image, you can see that the New Level (the name of the level you want to copy to) is called LEVEL 2, but the Original View name has LEVEL 01 in it.
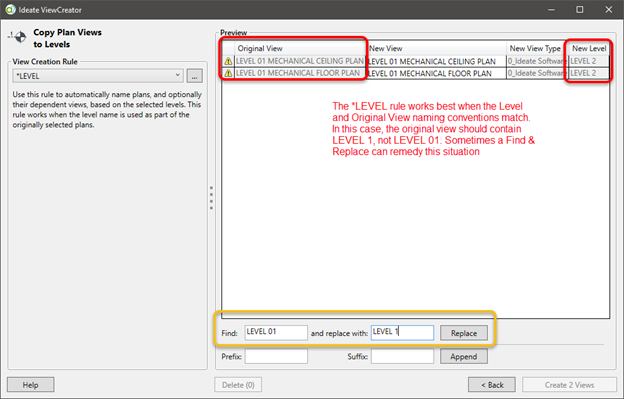
In this case, you have a couple of options. The first option would be to review your view names and correct them so that the levels and views have the same naming convention, i.e., LEVEL 1 and LEVEL 1 MECHANICAL PLAN, not LEVEL 1 and LEVEL 01 MECHANICAL PLAN. Your other option would be to use the Find and Replace in Ideate ViewCreator to correct the new view name so you can proceed with creating the views.
In summary, if you are looking to bulk create many plan views easily and efficiently, consider using the *LEVEL rule. Keep in mind that this rule works best when the level name and view names have matching information. This will help the algorithm to predict how the rest of the view names should match,
Explore recent posts






