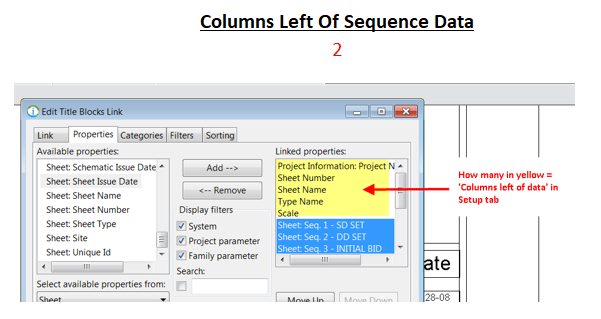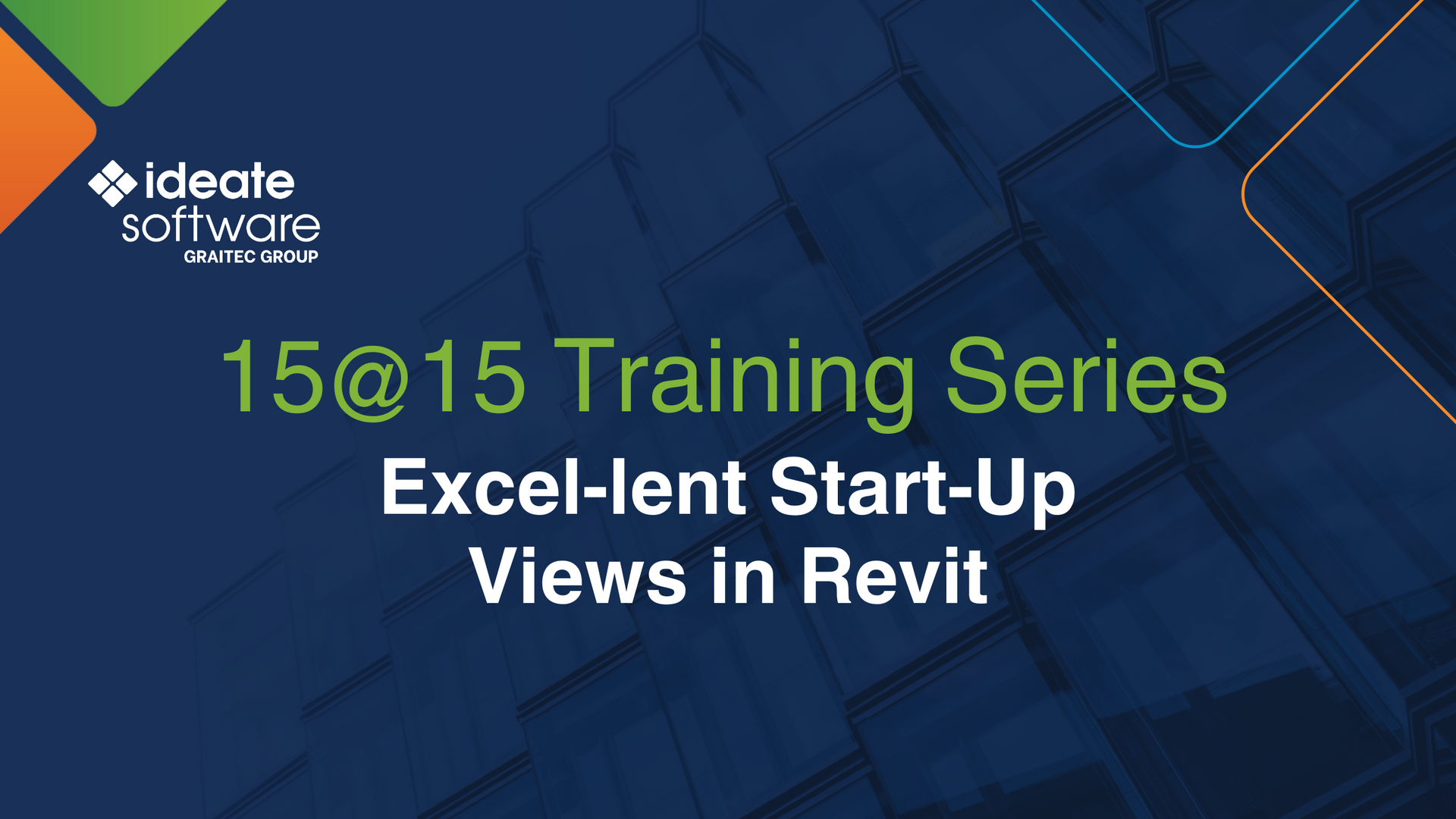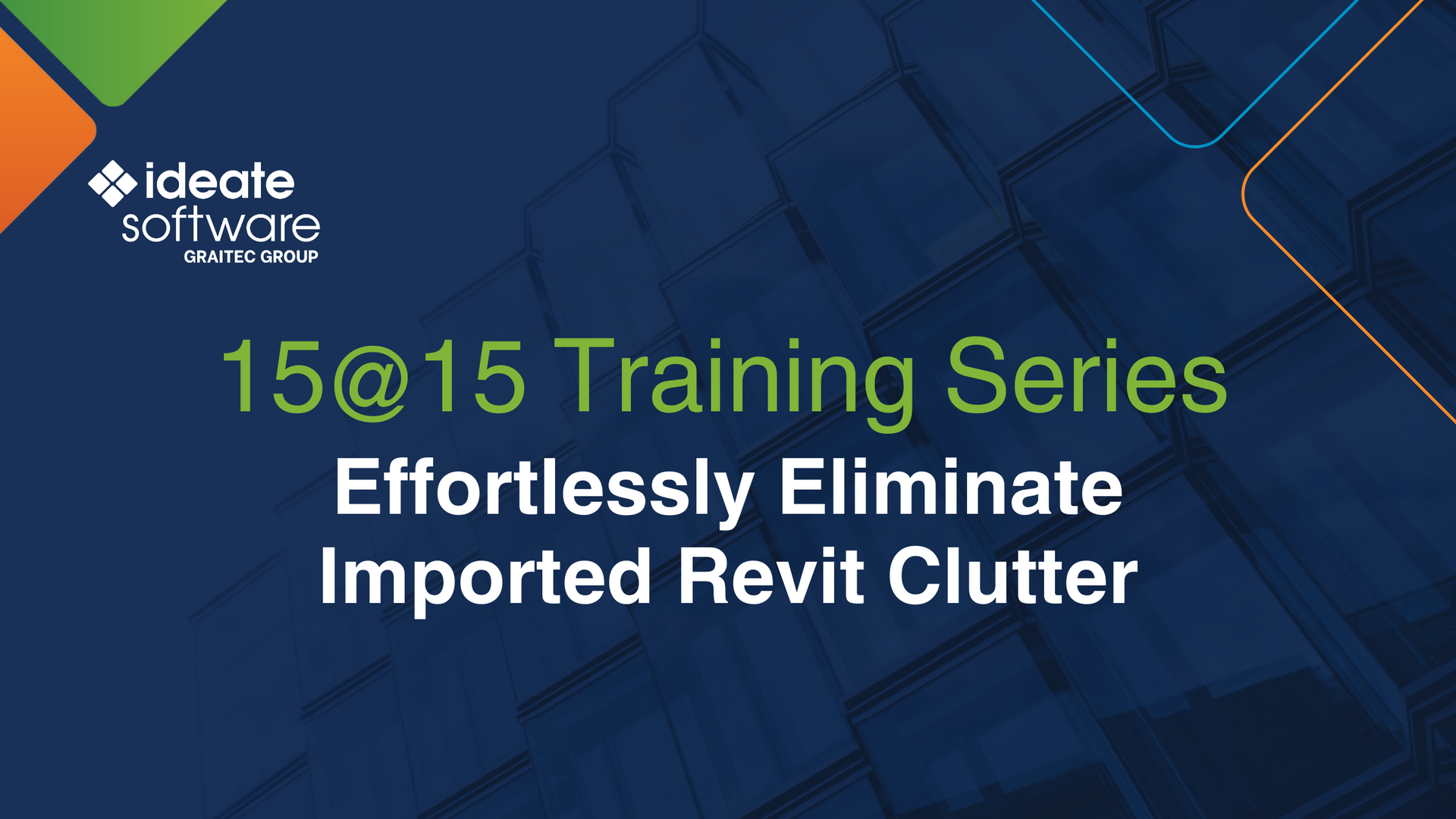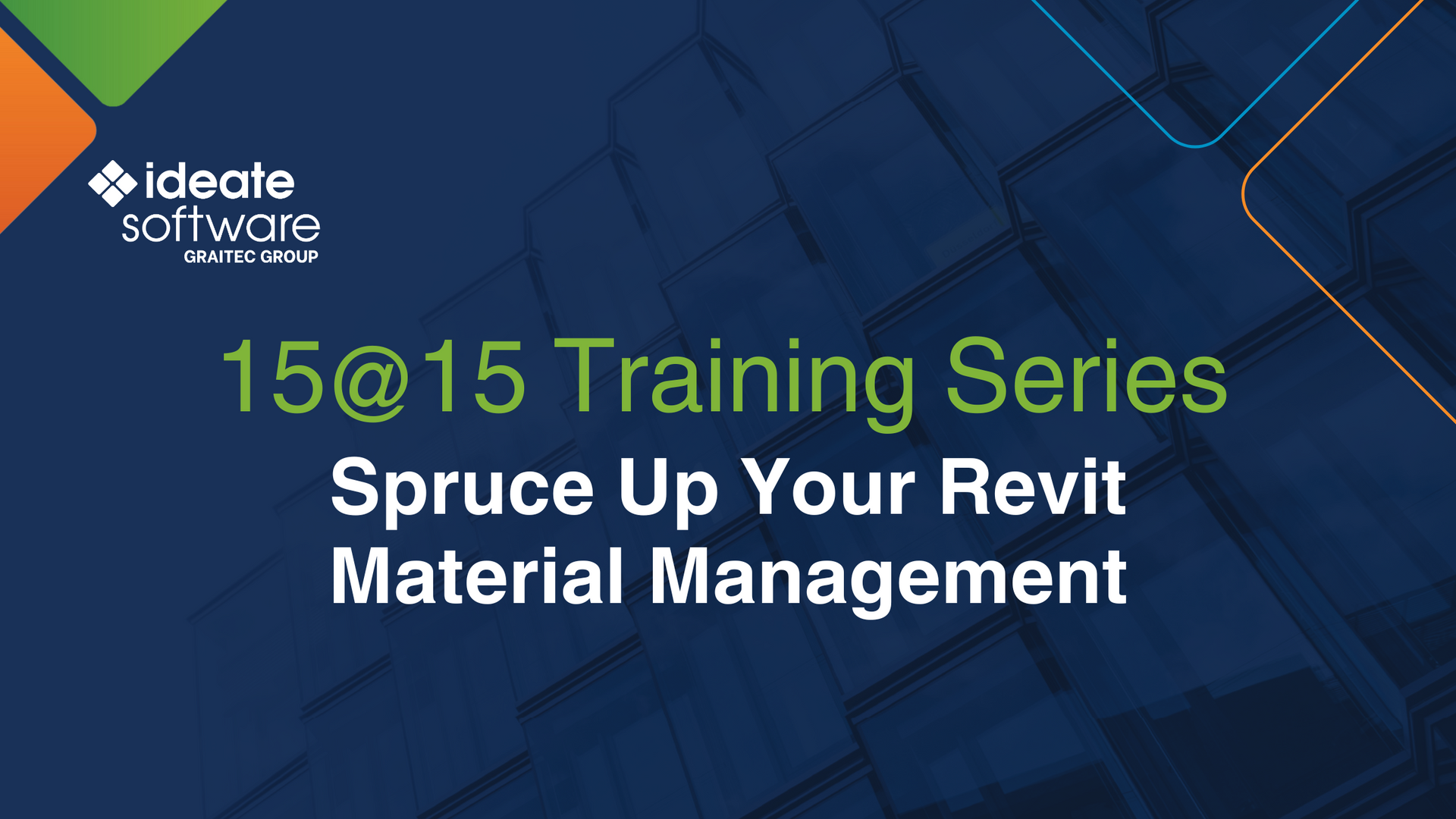Ideate BIMLink: Customizing Document Issue Records
We have had an Ideate BIMLink revision workflow for Revit for quite some time. A blog post by my colleague Sash Kazeminejad explains the process quite well.
We even have an in-depth topic in our online Help that explains the process quite thoroughly. As a bonus to Ideate BIMLink customers, they can request an Excel macro template and dataset that supports the automation of a Document Issuance Record. The resultant Excel file is organized as a matrix with the Sheets as Rows with the Revision dates and per Sheet numbering as the Columns.
We recently had an excellent question from one of our customers, KEO International Consultants, regarding that specific Excel macro template. He was trying to add custom columns to the Excel template immediately to the left of the Ideate BIMLink generated sequence data. We have instructions and setup within the Excel document to explain that the number of columns needs to be set to the left of the sequence data. This number will be set based on the added columns or properties, but we failed to mention that the columns also need to be added to the DIR tab within the Excel spreadsheet. With that little tidbit of information, KEO International Consultants was in Revit Revision heaven, if there is such a place!
“I added the additional columns to the DIR sheet and now it is working as expected. Thank you for the great support and the fantastic software.”
~ Robert L. Fernandez, BIM Manager – Design, KEO International Consultants
Thank you Robert for bringing this question to us! We have now added this important step to our process.
Here’s the process:
On the setup tab of the Excel Macro, the columns left of Sequence Data will calculate the proper number based on the columns to the left of the sequence data.
In my example, I’ve added 4 properties before the sequence data, so the Columns Left of Sequence Data will automatically be set to 4. (A quick way to think about this is that EACH property is a column within Excel.)
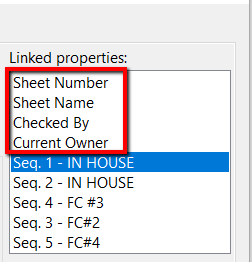
Now here is the critical part. For my example, the Sheet Number, Sheet Name, Checked By, and Current Owner MUST be added to the DIR Excel tab as columns in order for the Excel file to work properly.
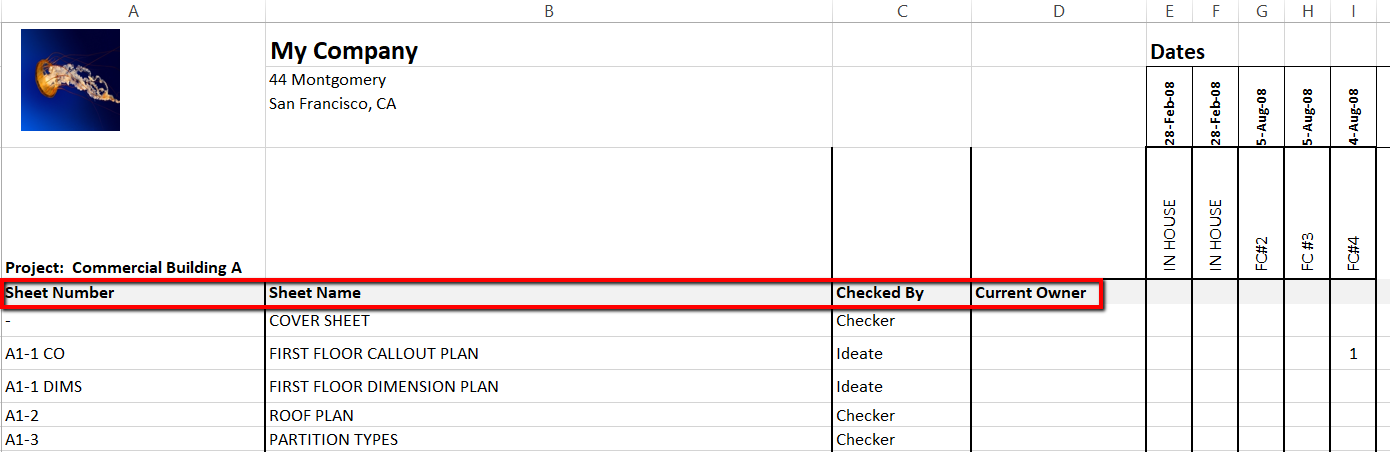
Explore recent posts