Adding Linked Room Information to Furniture, Fixtures, and Equipment (FF&E)
For some large architectural and interior design firms, the need to schedule and tag room location information, such as room name and room number as part of their furniture, fixtures, and equipment (FF&E) package, is essential to their workflows. While this workflow generally works for projects that use the same Revit model for both core/shell and FF&E, getting Revit to report the room location of FF&E items, where the rooms are associated with a linked Revit model, will not work. This is because Revit is unable to schedule the location of FF&E items when the rooms are not in the same model as the FF&E.
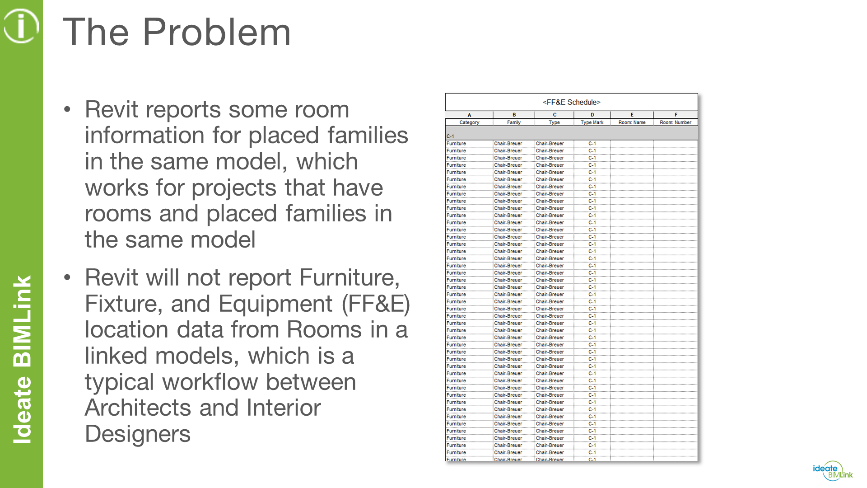
Common Workaround
A common workaround for this workflow is to create custom shared parameters for the room information and associate those parameters to Revit categories that are associated with FF&E, such as furniture, furniture systems, lighting fixtures, and more. The shared parameter creation process is very straightforward, but gathering the room location information to input into the custom shared parameters is a manual process that can be painful, especially if there are thousands of FF&E items.
A Better Solution: Use Ideate BIMLink
Thankfully, we can easily gather the room location information for FF&E using Ideate BIMLink and push those values into custom shared parameters for the purpose of scheduling and tagging. A process that once took hours or days to complete can now be accomplished in minutes.
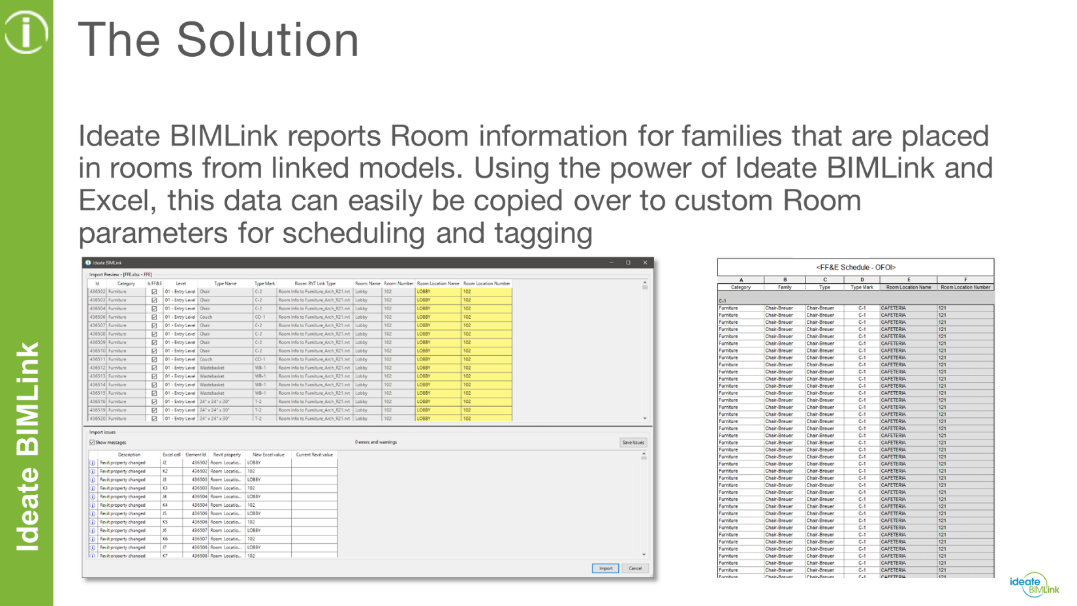
Step-by-Step Instructions
The process for this workflow would look something like this:
- Create custom Shared Parameters for Room Name and Room Number.
- Create custom Tags that include data such as Mark or Type Mark and the custom Room Name and Room Number Parameters.
- Add the custom Project Shared Parameters to your Revit templates and projects and map those Parameters to the appropriate FF&E categories (Furniture, Furniture Systems, Lighting Fixtures, etc.)
- Create a Quality Control (QC) Schedule using Revit’s Multi-Category Schedule option that lists all of your FF&E items. Consider filtering your Schedule to only show items that are part of the FF&E package. In addition, add your custom Project-Shared Parameters for the Room Name and Room Number and add the native Room: Name and Room: Number Parameters as well. These values will be blank in your Schedule, especially if the rooms for the FF&E are part of a linked Revit model, such as the core and shell file.
- Using Ideate BIMLink, create a new link from your QC Schedule, which will automatically build a list of the Parameter data you want to export to Excel. You should notice that Ideate BIMLink displays values for the Room: Name and Room: Number Parameters. Revit does not display this.
- Once the link has been created in Ideate BIMLink, you can export that data to Excel and copy the relevant data from the Room: Name and Room: Number Parameters over to the custom Room Name and Room Number Parameters.
- Save the results and import the data back in using Ideate BIMLink. Your custom Parameters should now have the values displayed in the QC Schedules, the Tags themselves (if you tagged your FF&E), and in the Properties palette of the selected elements.
It is important to note that while this blog post focuses on gathering linked Room data to push into custom Room parameters for FF&E, the process of gathering data to push into custom parameters works for many other categories.
To learn more about this process, be sure to watch this video:
Explore recent posts






