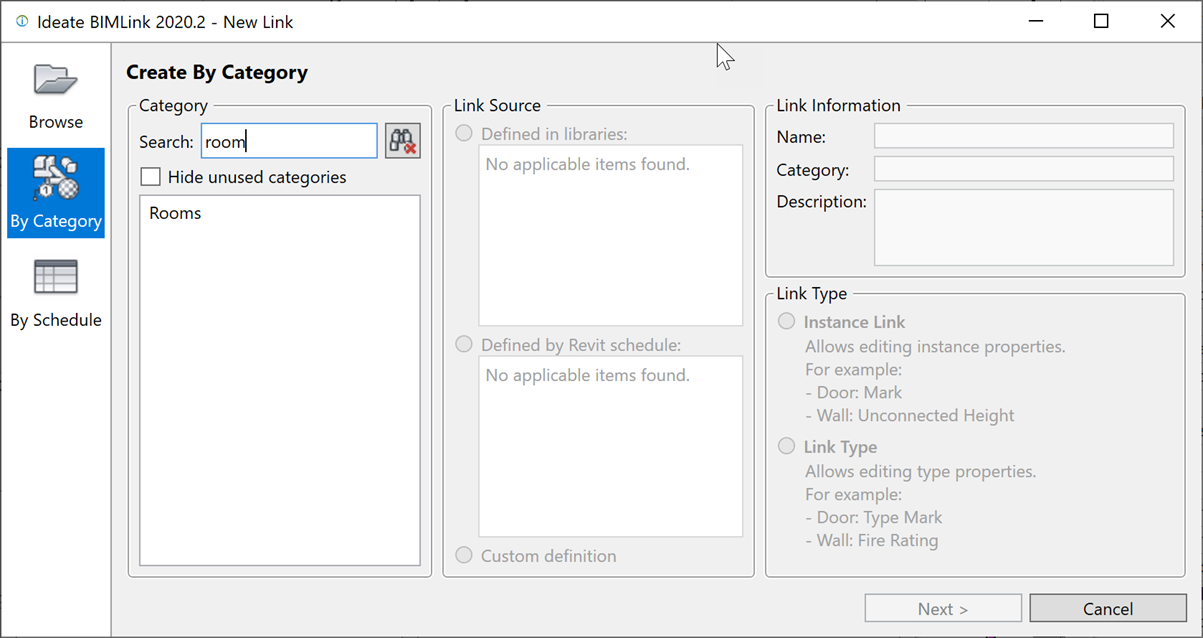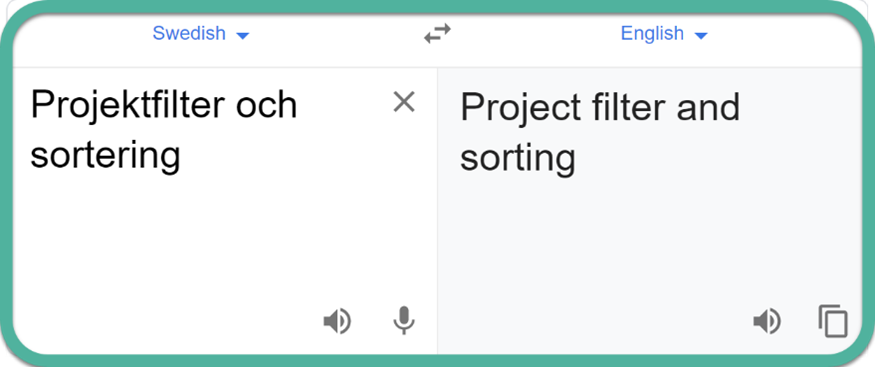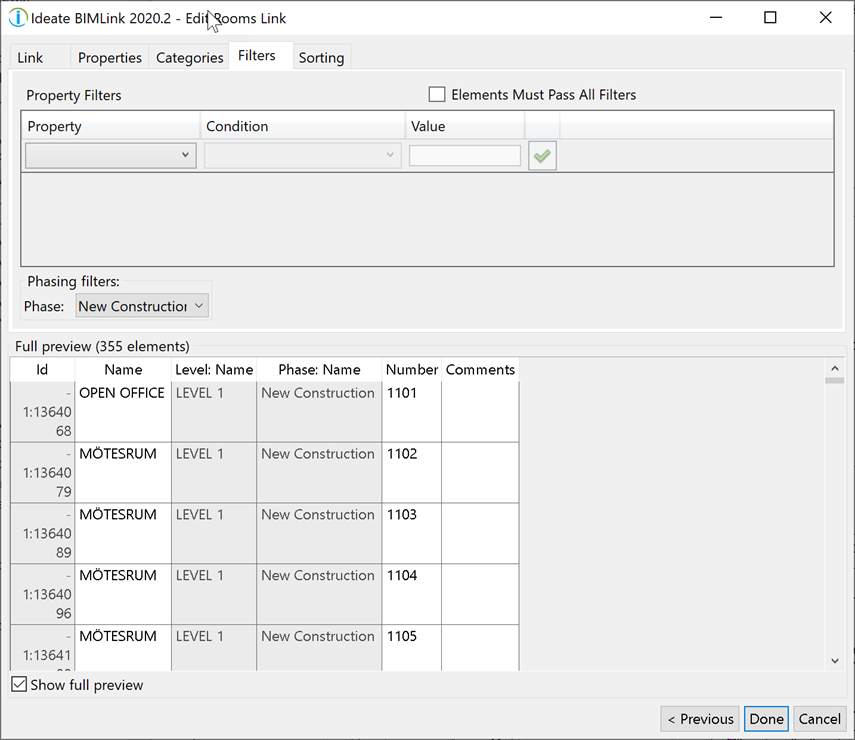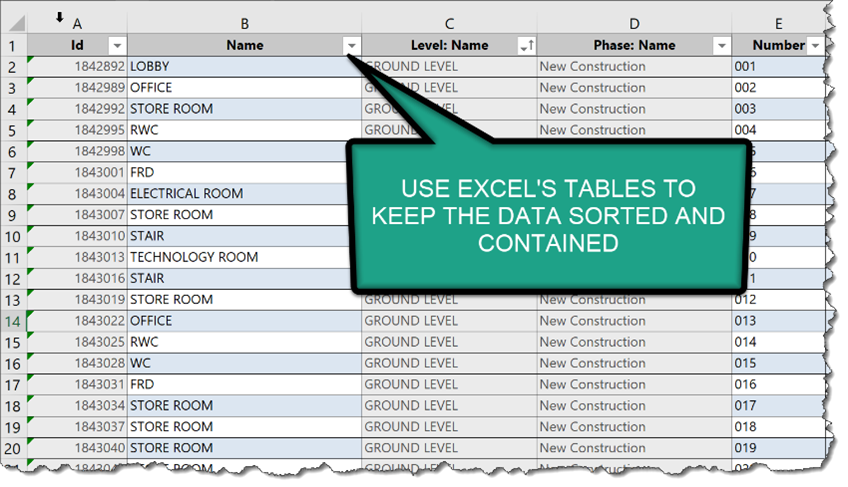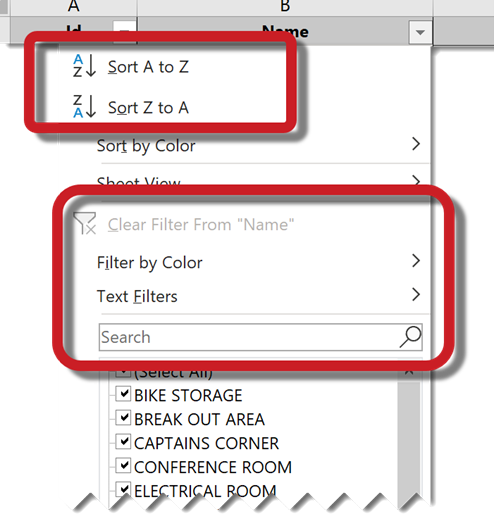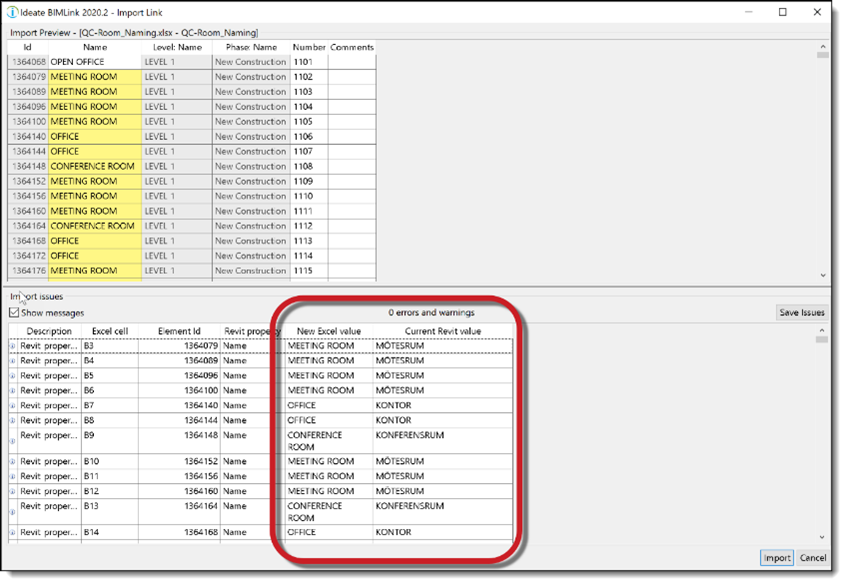This article was submitted by Shanoc Halliday, a friend of Ideate Software and the author of the blog, Captain Bimcad.
Captain Bimcad is a collection of Shanoc’s thoughts on building information modeling as well as great technical blog posts created by other parties. His goal is to give readers robust workflows to improve their ROI on BIM software while enhancing drawing and model quality.
---------------------------------------------------------------------
Well, that’s something I have not done before.
An interesting project came across my COVID 19 lockdown work-from-home desk about a month ago. I had to translate a client's APAC (Asia Pacific region) sample drawings from Swedish to English. They were of an office building with seven levels. (Architectural, Structural and MEP plans, with a primary focus on Level 2.) I think I was a little naive to think with a translation guide I could smash this out in no time.
I went through my options.
Option No. 1:
I cracked open the file and started editing the text one at a time, but that was not quick at all.
Option No. 2: I thought about creating a Revit Schedule, and let's be honest, until Revit can behave more like Excel and we can drag data down a column, this process takes way too long.
Option No. 3:
A better option could be to use Dynamo; I did teach Dynamo across Australia for over two years, but you know what?
- I could not be bothered creating a heap of graphs as one-offs.
- Then there is the, "Oh wait, that is a better Node, where is that again?"
- And the frustrating, "No, I don't want that data, what did I do wrong?"
- So I thought instead of the graph extracting and producing the update, "How about I send it to Excel," without the hassle to create the graphs.
No thanks, I was on an hourly rate, but not to experiment.
The battle of options in my head went on for a while; I can overthink things. Then, lo and behold, a Revit add-in found a gap in my deliberation and took over my train of thought… Ideate BIMLink! You see I live by the idea that I don't want to reinvent the wheel, I prefer to evolve it. All the smarts of exporting data from Revit to Excel via Ideate BIMLink hit this workflow for a 6! (cricket anyone?) The trick is to recognize the array of Revit elements that represent “text” within a Revit Project. Text can appear within Views/Sheets, Text, Schedule Data and Annotation objects such as Rooms within a Revit project. Ideate BIMLink has access to all this text information.
I think that it is important that I put in a bit of a disclaimer in at this point; I am a big fan of Ideate Software tools. I started using them over six years ago on projects and I know from personal experience, Ideate BIMLink saves me hours and hours every month. So if I come across as a bit of a fan, well I am. And that's simply because I know how much my time is worth and I don’t have to learn new software or run complicated add-ins that are a little fragile. So if I can use a tool that saves me time, I go that route.
Step 1 - Everyone to the konferensrum
My first task was to update all the Room Names on all the floor plans for the entire building, which was an easy task with Ideate BIMLink. For example, I had to convert KONFERNSRUM to CONFERENCE ROOM. Ideate BIMLink allowed me to filter Revit's Categories, including Rooms, to pre-made Excel export configurations that are easy to tweak.
Step 2 - Projeckt filter and sortering
Step 3 – Keeping everything in order
Once I exported the data to Excel, I wanted to make sure that it stayed in order. An easy way to do that is to make the data-dump into a Table. To do this, select anywhere inside the dataset and hit Ctrl-T to turn your data into a Table. Make sure that you let Excel know that your data has headings or it will add in its own, which will continue throughout Ideate BIMLink when you load the edited data back in. Here is a link to Leila Gharani's YouTube video on Excel shortcut keys you SHOULD know. She is my Excel mentor.
Tip #1
By using Excel’s Sort and Filter options, it was straightforward to isolate the Swedish words, copy and paste them into Google Translate and copy the answer back again. And unlike Revit, it's so easy to copy data to the bottom of a column.
Tip #2
Bringing back the data is a click away, and the dialog box shows transparency in what is about to change, what its value was and will be. When all the elements in a drawing need to be 100% correct and our drawings are now data-driven, workflows like this create more trust in what's going on in the "background."
Tip #3
Lastly, whenever you edit any of the cells in Excel, there is nothing worse than strange things happening back in Revit when you send the data back in, so I always turn an edited cell green to know where I have been, or more importantly, what I messed up.
Which is not to say that you can’t by existing Schedules in the project, because you have spent the time creating, ordering and filtering them for drawing production, they are perfect for sending out to Excel.
Summary – Ideate Software tools make data management easier.
In summary, with Ideate BIMLink, I was able to knock out the project so much quicker than if I had used any of the methods I mentioned at the start of this post. Globally as regions reopen and thinking to when we are all back in the office again, these are tools that you can put in the hands the masses and know with confidence that they are stable, quick to learn, and can be easily edited to suit different needs. With the AEC industry improving due to BIM and its adoption becoming more the norm every day, look for tools that make data management easier.
Another shout out, this time to Ryan Lenihan for setting up a Revit Server at his home, to share this model on the cloud. Catch him on his blog https://www.revit.com.au/
This post is an abbreviated version of the post on Shanoc Halliday’s post on Captain Bimcad.