Explanation of Ideate Sticky Errors and Warning Messages
Explanation of Ideate Sticky Errors and Warning Messages
Here are eight error and warnings message you may encounter in your Revit project when using Ideate Sticky.
1. The Sticky cannot be deleted
2. Cannot place a Sticky because you are not in a sheet view
3. Editing Warning Messages
4. Editing Warning Messages with Auto-update
5. Sticky Names contains unsupported special characters.
6. Sticky is locked by worksharing
7. Unable to create Sticky — view template set to not show schedule headers
8. Unexpected Worksharing Error
Below are instructions on what to do if you encounter the error:
- The Sticky can’t be deleted because the associated schedule is the only view open in the project.
Open at least one more view before deleting this Sticky. Revit doesn’t allow deleting the schedule associated with this Sticky because it is the only open view in the project.
If you try to delete from the main Sticky Dialog and the schedule view is the only open view, you will get this error message:
“The Sticky cannot be deleted because the associated schedule is the only view open in the project.
- Can’t place a Sticky because the active view is not a sheet
A Sticky can only be created when a Sheet View is the active view, so switch from the Active View to a Sheet View.
- Sticky Editing Warning
Make changes to the schedule using Revit by double clicking to edit the Sticky Schedule,
IMPORTANT: Changes will be overwritten if you update the Sticky Schedule from the Excel worksheet.
- Sticky Update Warning
Set the Sticky to Auto-update.
IMPORTANT: Changes made in Revit will be overwritten the next time the project is opened. Ideate Sticky will check to make sure it has the latest Excel files.
- Special Characters Naming Warning
Simply remove any of these special characters
\ : { } [ ] < > ? ‘ ~
from the Sticky Schedule Name
- Sticky is locked by Worksharing
A different user has borrowed elements or owns the workset of the Sticky Schedule View.
Like in a regular Revit Schedule, all elements except images belong to the View of the Sticky Schedule. IMPORTANT: Images within a schedule are placed on the Active Workset.
If you own the Sticky Schedule View but not the workset containing the images, you will get an error message. It is best if all users complete a “Synchronize-To-Central” and relinquish all borrowed elements. Then the person requesting the update from the Sticky dialog can complete the task. If all project users have completed a “Synchronize -To-Central” and the person requesting the Sticky update still cannot update the Sticky, it may require another STC operation or a “Reload Latest.” You will get this error message if you need “Reload Latest” because the file is out of date:
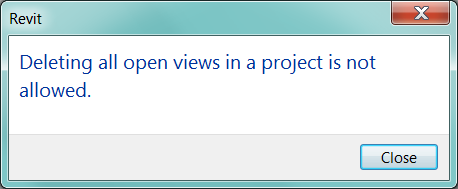
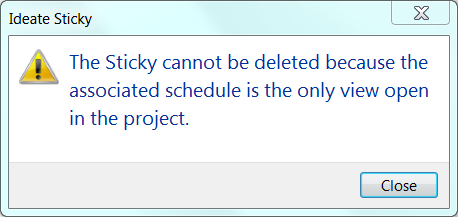
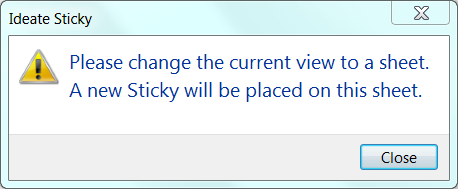
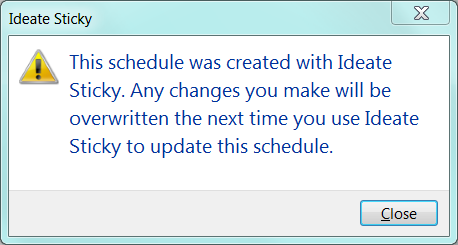
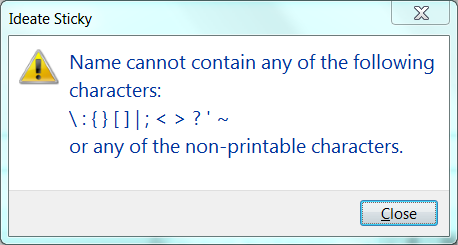
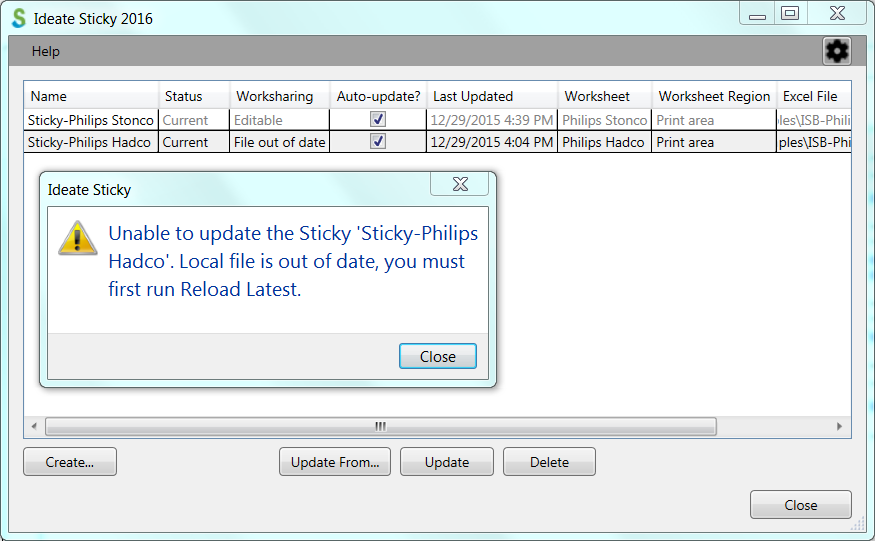
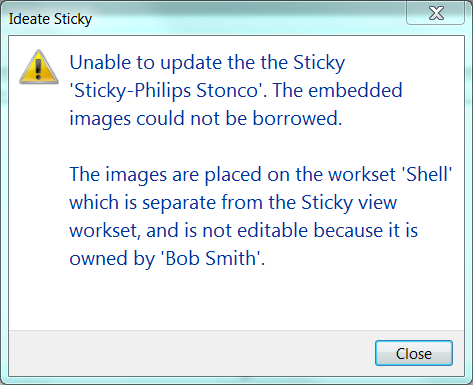
Explore recent posts






