Using Ideate BIMLink to Copy Room Data to Other Phases and Models
Managing these two similar situations requires some heavy lifting, and Ideate BIMLink was able to resolve these challenges easily.
Recently I was approached by a couple of customers looking to solve similar challenges managing Room data:
- One customer’s goal was to copy Room data from hundreds of rooms in one phase to rooms in the same location in another phase. The customer was unable to copy and paste the rooms to the next phase because the rooms for the next phase already existed, and the primary concern with deleting the new rooms and replacing them with the copy/pasted rooms was orphaning hundreds of room tags in consultant models that already referenced the new rooms.
- The other customer’s goal was to copy Room data from a linked architectural model into the rooms of an interiors model, since the Architectural model contained a lot of room data, and the Interiors consultant needed to match the architectural room data in their rooms so they could add additional room finish info to the rooms in their models.
Managing these two similar situations requires some heavy lifting and Ideate BIMLink was able to resolve these challenges easily.
Copying Room Data to Other Places and Models with Ideate BIMLink – An Example
In the example shown below, we have Existing phase rooms (left image) that contain data that needs to be correlated with the New phase rooms (right image). Copying and pasting rooms between phases was no longer a viable option because of the situations mentioned earlier.
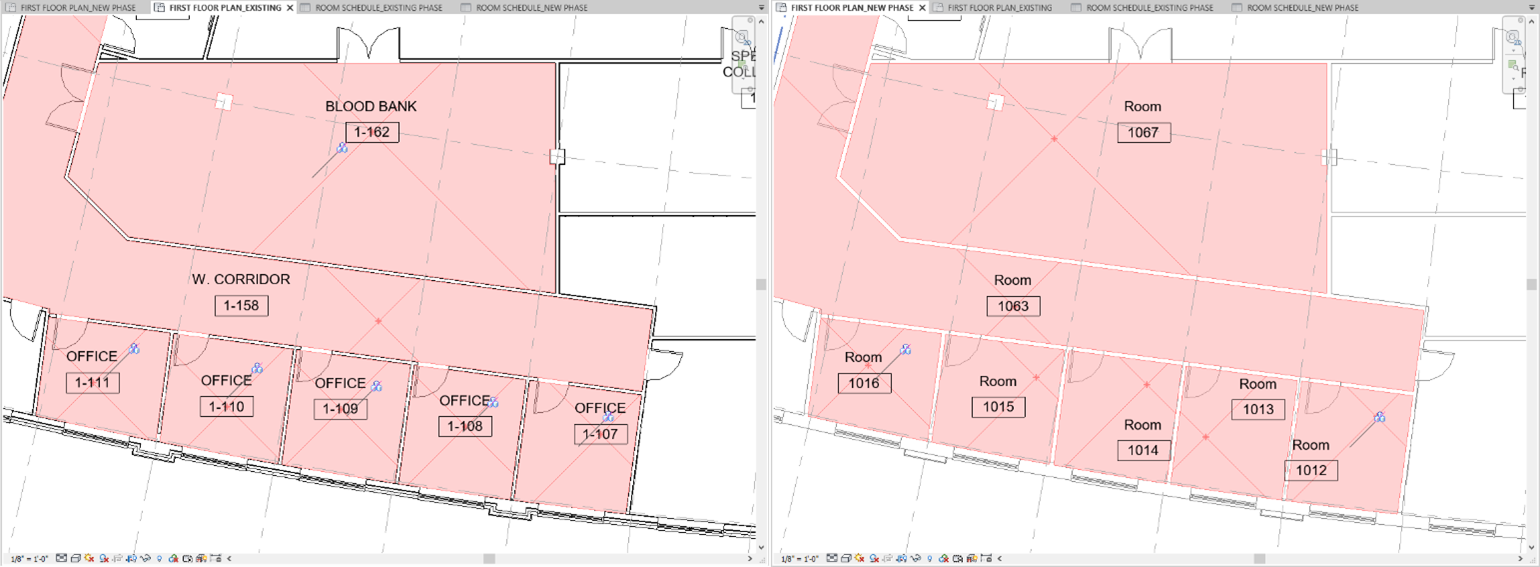
Rather than starting over and orphaning room tags, we can use Ideate BIMLink to list all the Existing and New phase room data, and then sort the room data by level, then by the rooms bounding box coordinates. This will help us identify rooms in the same location, even if they are in different phases. We can use the same process for linked models as well, so we can copy room data from a linked model into the active model.
Since the room names, number, room centroid coordinates, and other (or linked models), we cannot rely on this data to match the information between the rooms, as shown here:
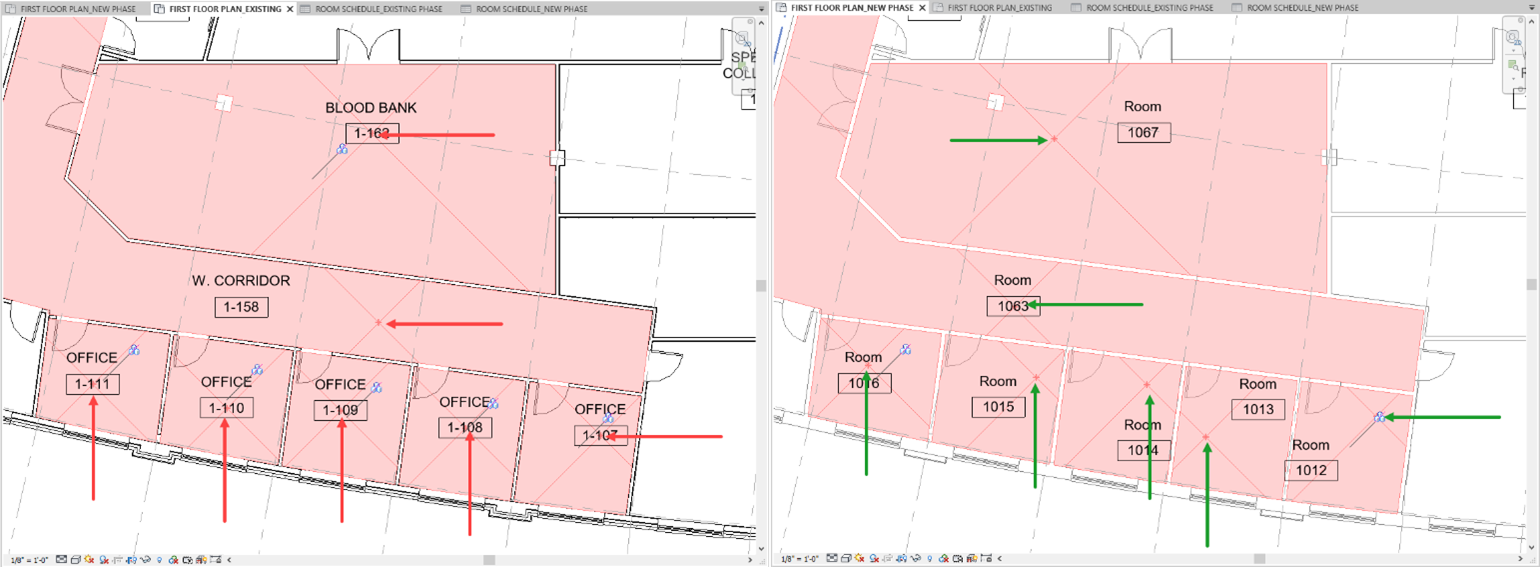
In Ideate BIMLink, we can create a link definition for rooms, and map parameters (1) such as the rooms level elevation, name, number, phase, coordinates, and any other data that we want to list, and copy over the relevant information to another phase or Revit model. We then sort the data (2) by the level elevation and then the X,Y coordinates for both the lower left and upper right corner of the rooms bounding box. Additionally, we can control which rooms phases we want to display (3) by selecting All phases – something that Revit cannot do through a schedule. Once we add the necessary room data, sort it, and filter it, we can see that the rooms listed are showing more than one phase (4) and are sorted by level elevation and X,Y bounding box coordinates (5).
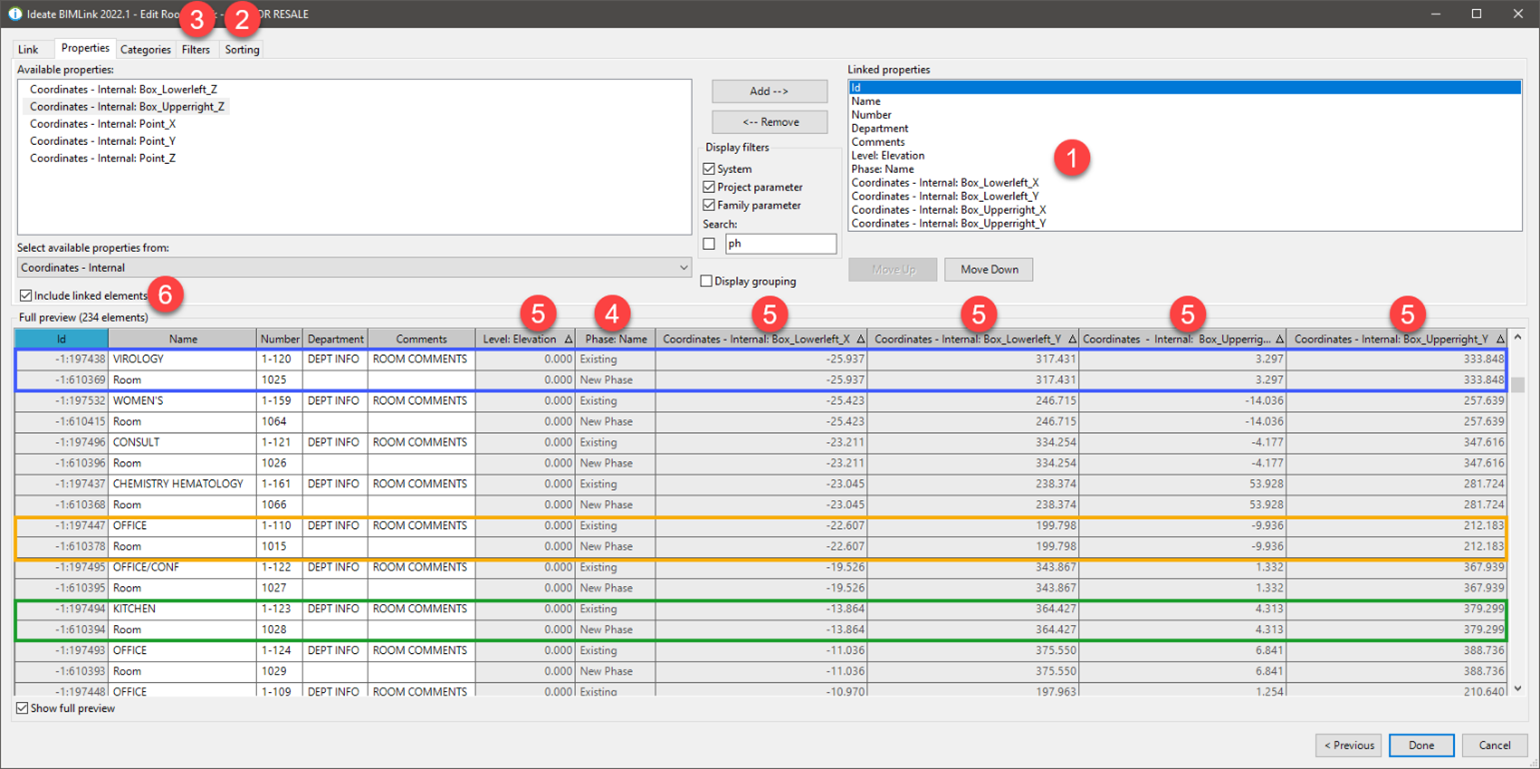
Looking at the coordinate data, we can see matches, which tells us that the rooms are in the same location in the model, even though the rooms exist in different phases and have different centroid coordinates. If we were to apply this workflow to linked models to capture linked room data so that we could copy that data to rooms in the host model, we would need to select Include linked elements (6) so that we can list the room data from the linked elements.
Now that the data has been properly sorted out, we can export this data to Excel, then copy the necessary room data from the existing phase rooms to the new phase rooms, and then import the changes back into the Revit model using Ideate BIMLink. If we review the updated data in Ideate BIMLink, we can now see that the room data between the Existing and New phase rooms is in alignment.
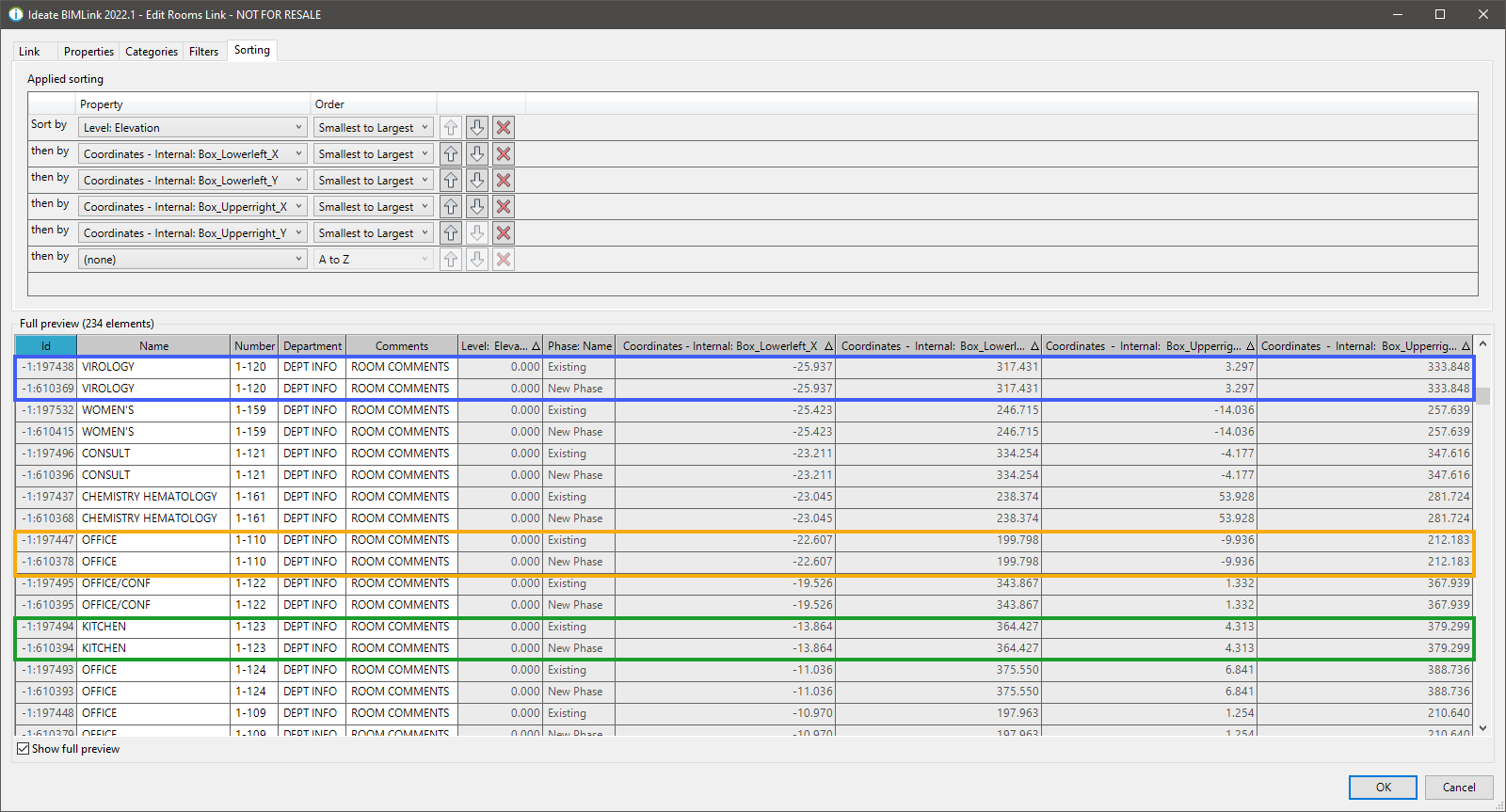
Using Ideate BIMLink to copy room data from one phase to another, or from one model to another, has never been so easy and powerful. Having the ability to confirm rooms that are in the same relative location by using the level elevation and X,Y coordinates for the room bounding box is key, as relying on the room centroid coordinates is unreliable since most users manually place rooms.
Quick Tip – When a Manual Review May Be Needed
One thing to keep in mind is that if you run into some rooms that do not have the same X,Y bounding box coordinates between different phases or models, or you find a difference in room counts between phases or models, it could be an indication that additional rooms were added or removed between phases, or room bounding elements, such as walls or room boundary lines, were added or removed between phases. In these situations, a manual review of these select room elements may be necessary.
Explore recent posts






