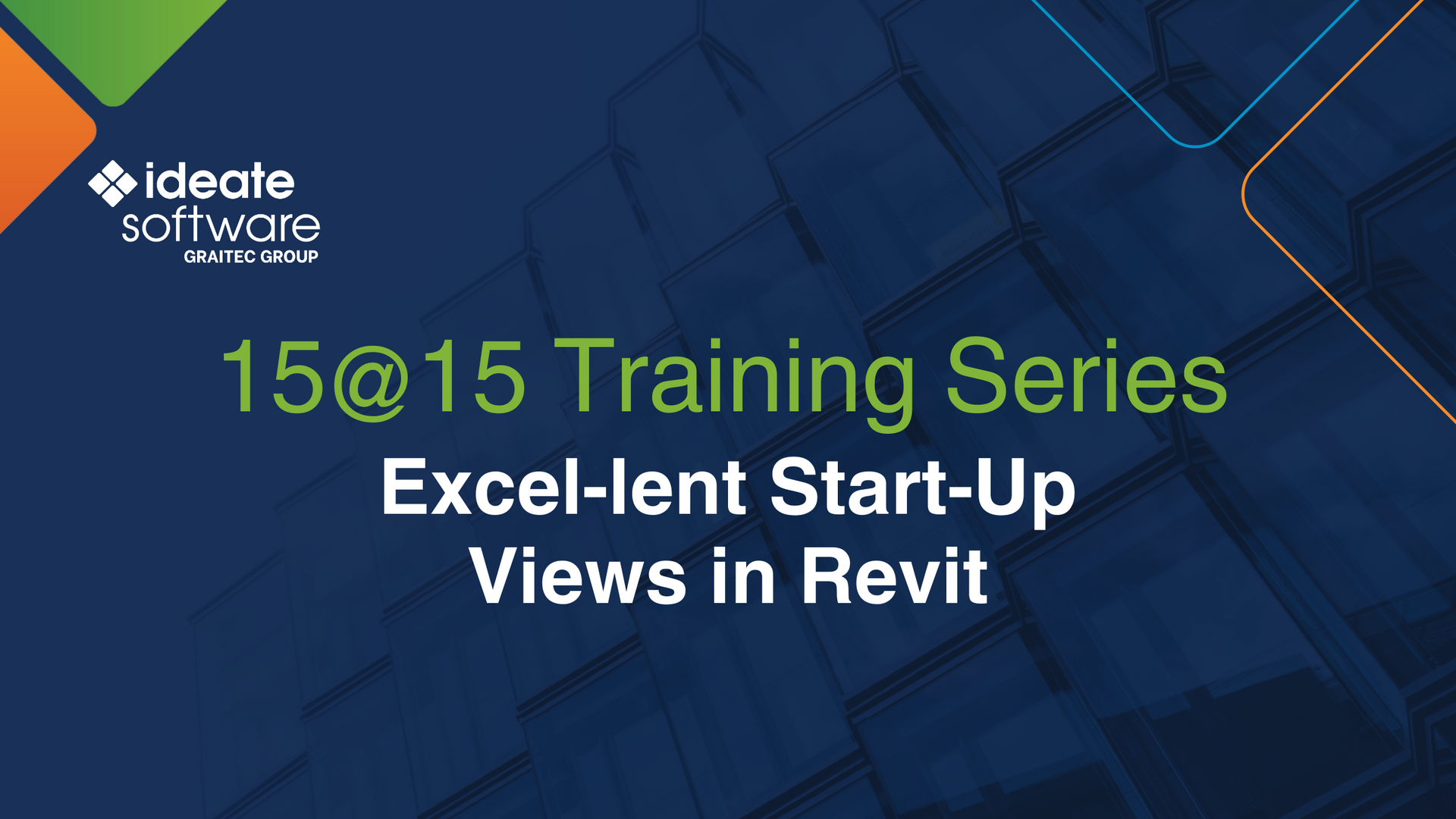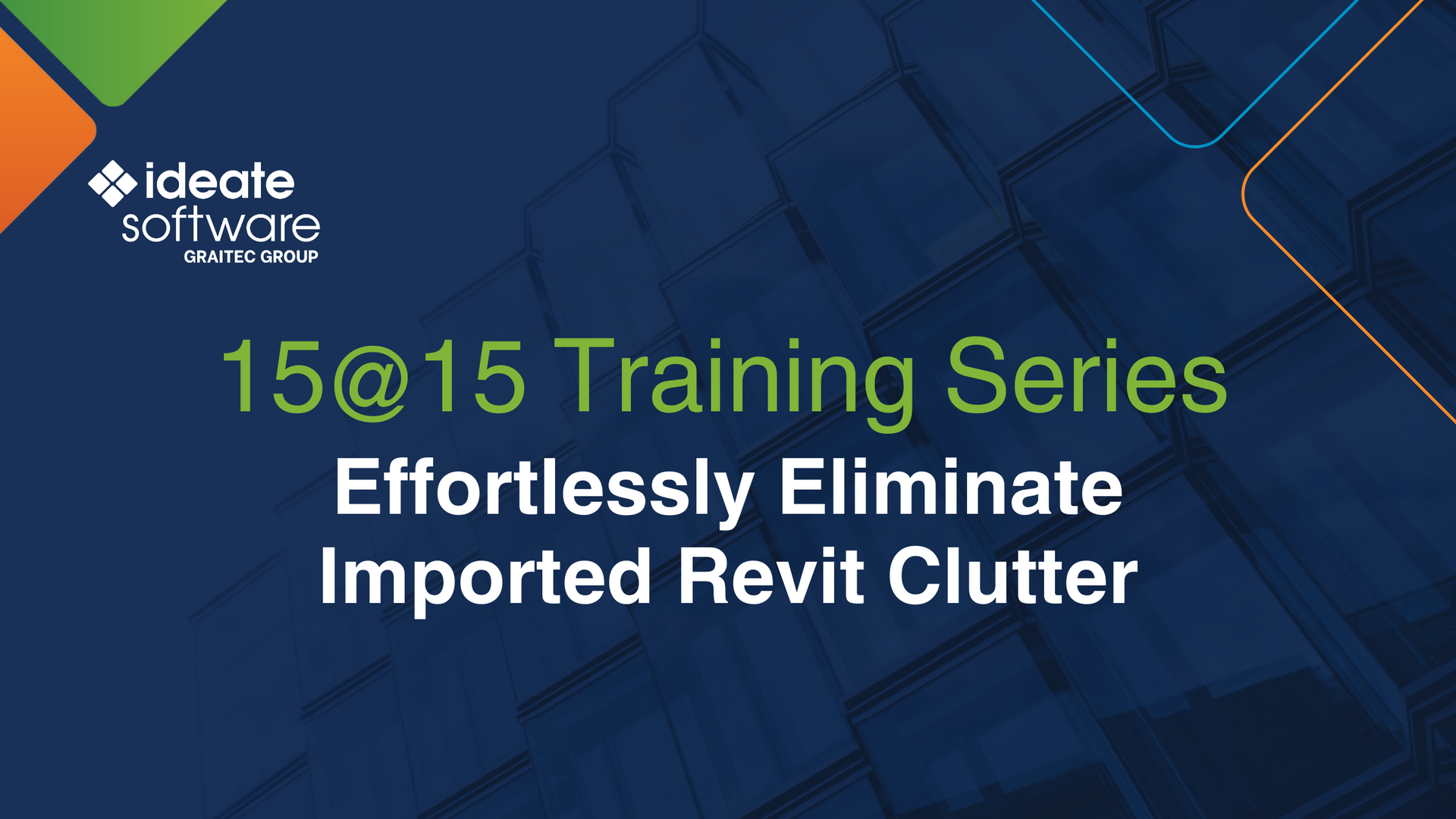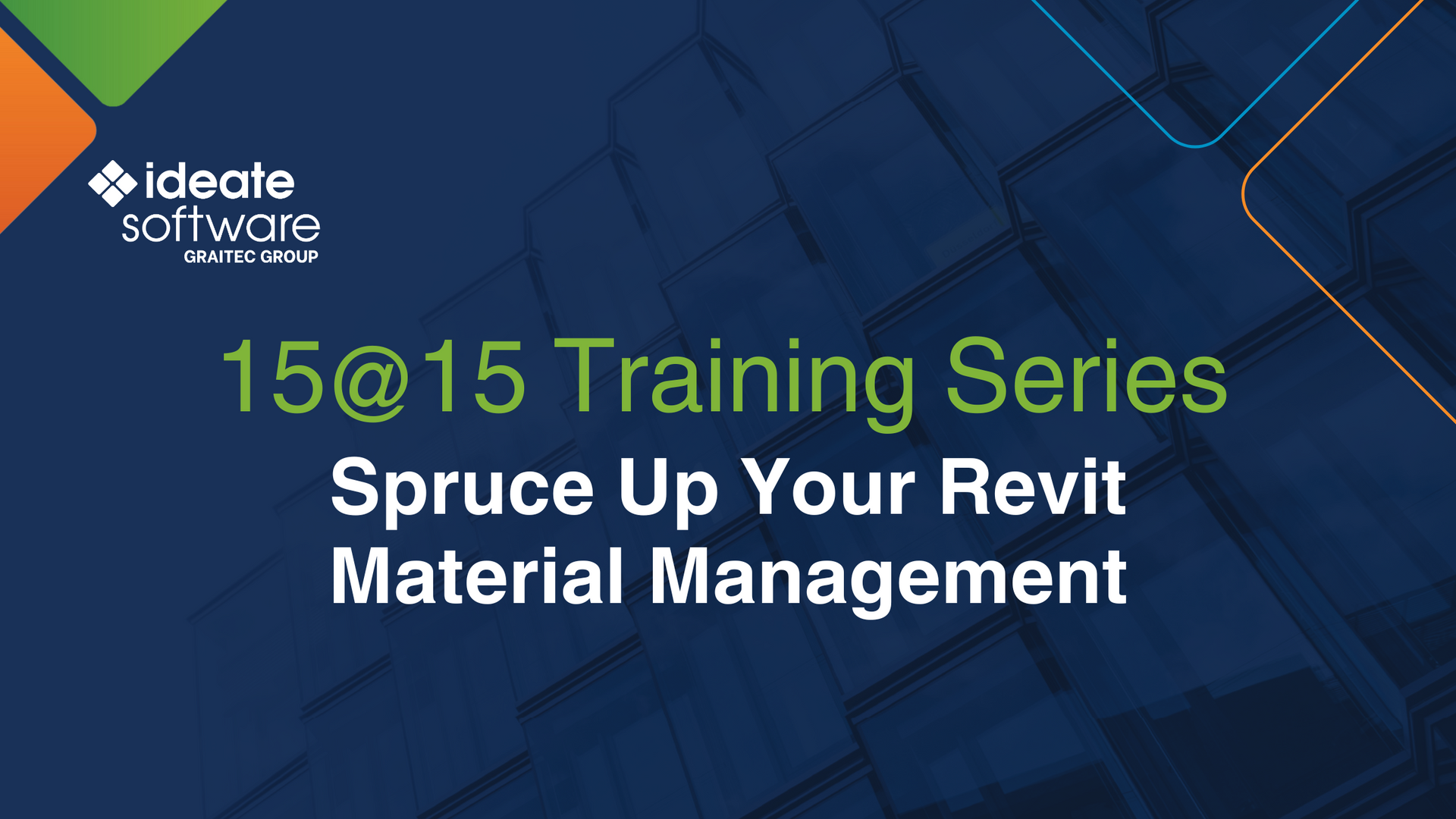Using Ideate BIMLink to Type Swap Revit Families While Preserving Instance Parameter Data
This simple two-step process will save you a ton of time and the hassle of manually resetting the family parameters back to the way they were before you did the Type Swapping.
Every day, our Ideate Software Support team fields all types of questions from AECO professionals all around the world.
Recently, we received several inquiries regarding Type Swapping some old Revit families with newer, updated families that have some of the same parameter data. The issue that customers reported was that when they Type Swapped some of their families with the new ones, some Parameter data from the old families did not transfer to the swapped families. Users then had to go back and edit the data manually for the new families so they resembled the original families. In a situation such as this one, users could end up spending hours, if not days, chasing down all the families that were reset to the default parameter values.
As it turns out, this is a common issue with Revit Families that use family-based instance parameters. An example would be the break line detail component family that has multiple instance-based family parameters that control the width, depth and the size of the jag that breaks and masks details and views. When users place these break lines in their views, they manually adjust the default instance parameters to control is size so that they look appropriate for the detail or view that they are masking.
If you find yourself dealing with this situation, you should consider using Ideate BIMLink to Type Swap families and map your Parameter values to the newly swapped Families.
Let’s consider this example, which is typical:
We have a series of details using the out-of-the-box break line detail component, which is dated by today’s standards, as shown here:
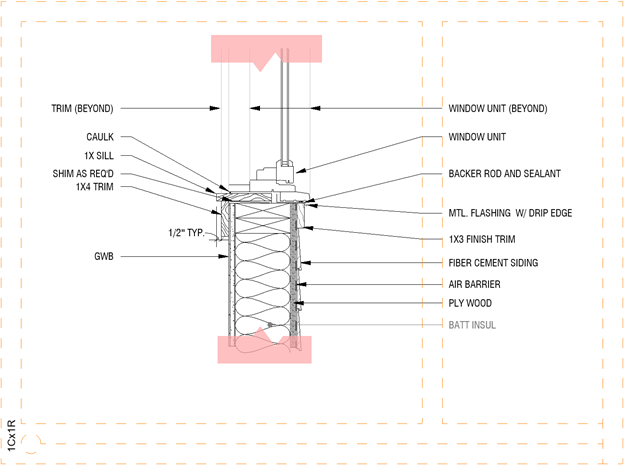
The goal is to Type Swap these detail components with a newer break line that has a more appropriate jag and a heavier line weight. For the new detail component, the parameters that control the length, depth and jag are the same. When we manually select the original break lines in our detail and swap them out for the new detail component, this ends up being the result:
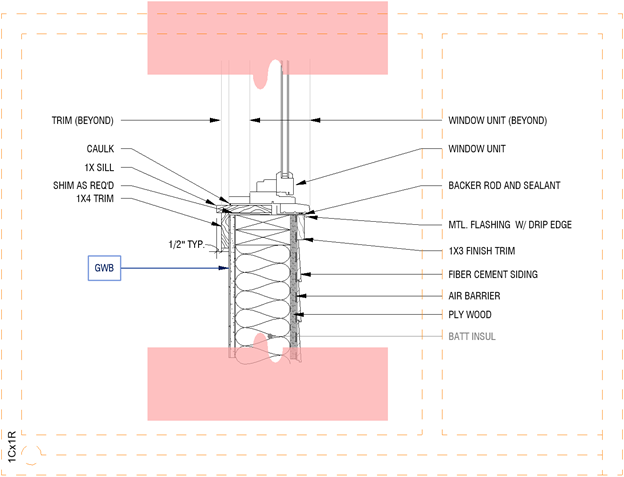
Although the Parameters are the same, the values that control the size of the break line did not transfer over to the new detail components. Imagine having swapped out one hundred of these detail components? If you were not paying attention to the change, you would have to go back and manually adjust each one of them. That would be very time consuming.
To use Ideate BIMLink for successful Type Swapping and mapping of the original parameter data to the new families, simply start with one of our pre-defined links that allows Type Swapping, or you can create your own from scratch, such as this one:
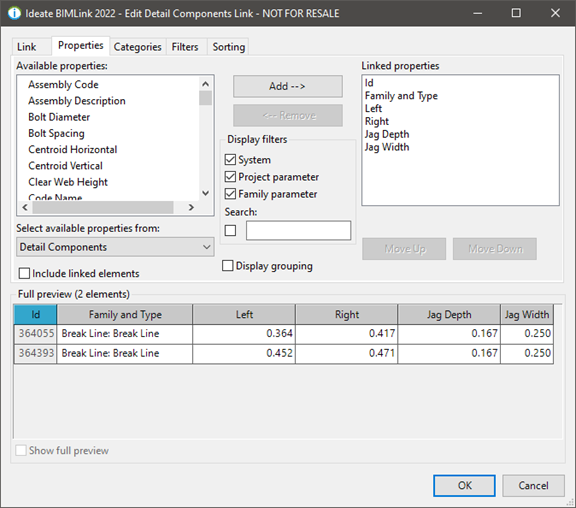
In this case, I created a new link for Detail Components and filtered the data so only Break Lines would export to Excel. I added the necessary Parameters that define the shape of the break line, such as the left and right-side lengths, and the size of the jag. Once the link was set up, I exported the data to Excel.
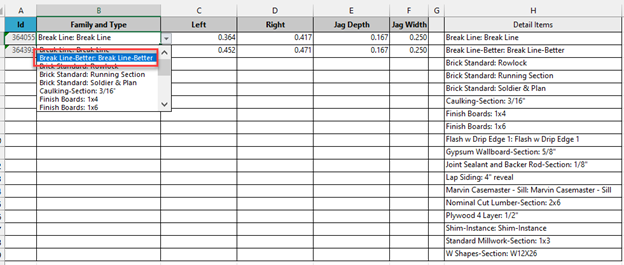
Once the data was exported to Excel, I swapped the Break Line detail component for the Break Line-Better detail component, as shown above. I left the values in columns C-F the same since the size of the detail components need to remain the same. Once the families are swapped, you can import the changes, as seen here:
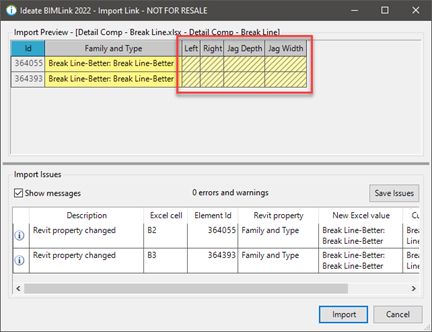
You can see from the preview that the detail components have swapped out but the values for the left, right and jags have become read-only. This is because those family-based instance parameters have been reset to the original values that are defined in the family that was loaded up. This process is no different than manually selecting these family in Revit and swapping them out to the new family. The good news here is that your last Excel export has the families swapped out and retained the values for the left, right and the jag. All you need to do now is re-import the same Excel file again and this will reset the values to the ones you want, as seen here:
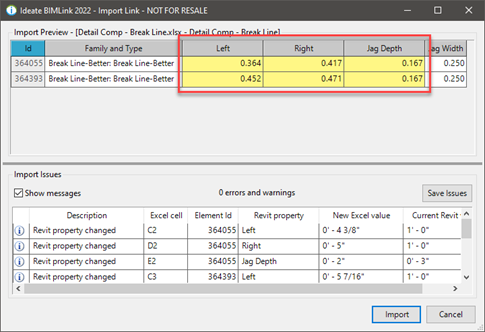
Once you click Import, the newly swapped detail components will be set to match the values of the original ones that were exported out.
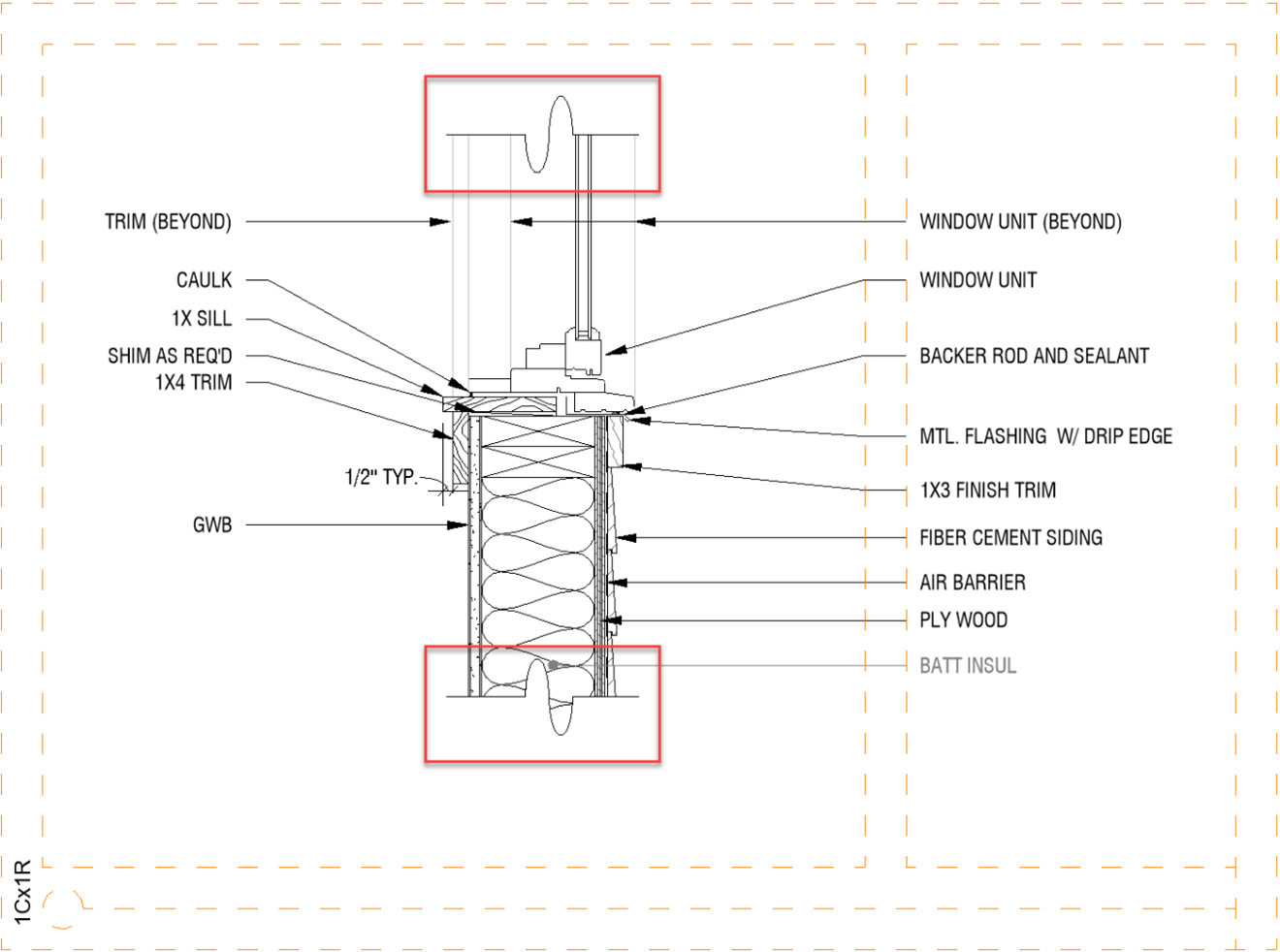
Using Ideate BIMLink, we can easily swap Families by Type Swapping them in Excel, and then reimport the same Excel file again to set the instance-based Family parameters back to the way they were before you did the Type Swapping. This simple two-step process will save you a ton of time and the hassle of manually resetting the family parameters back to the way they were before you did the Type Swapping.
Explore recent posts