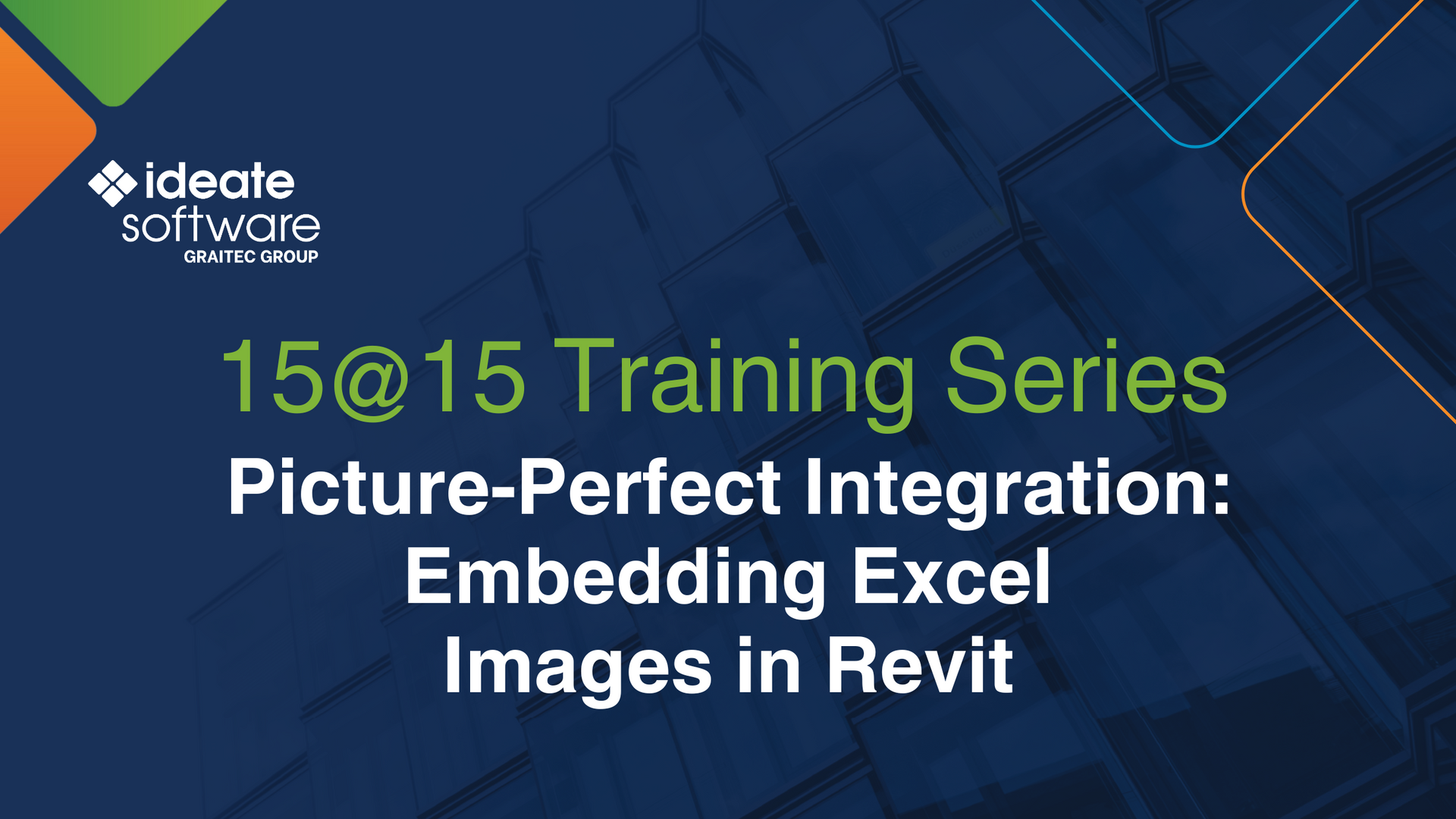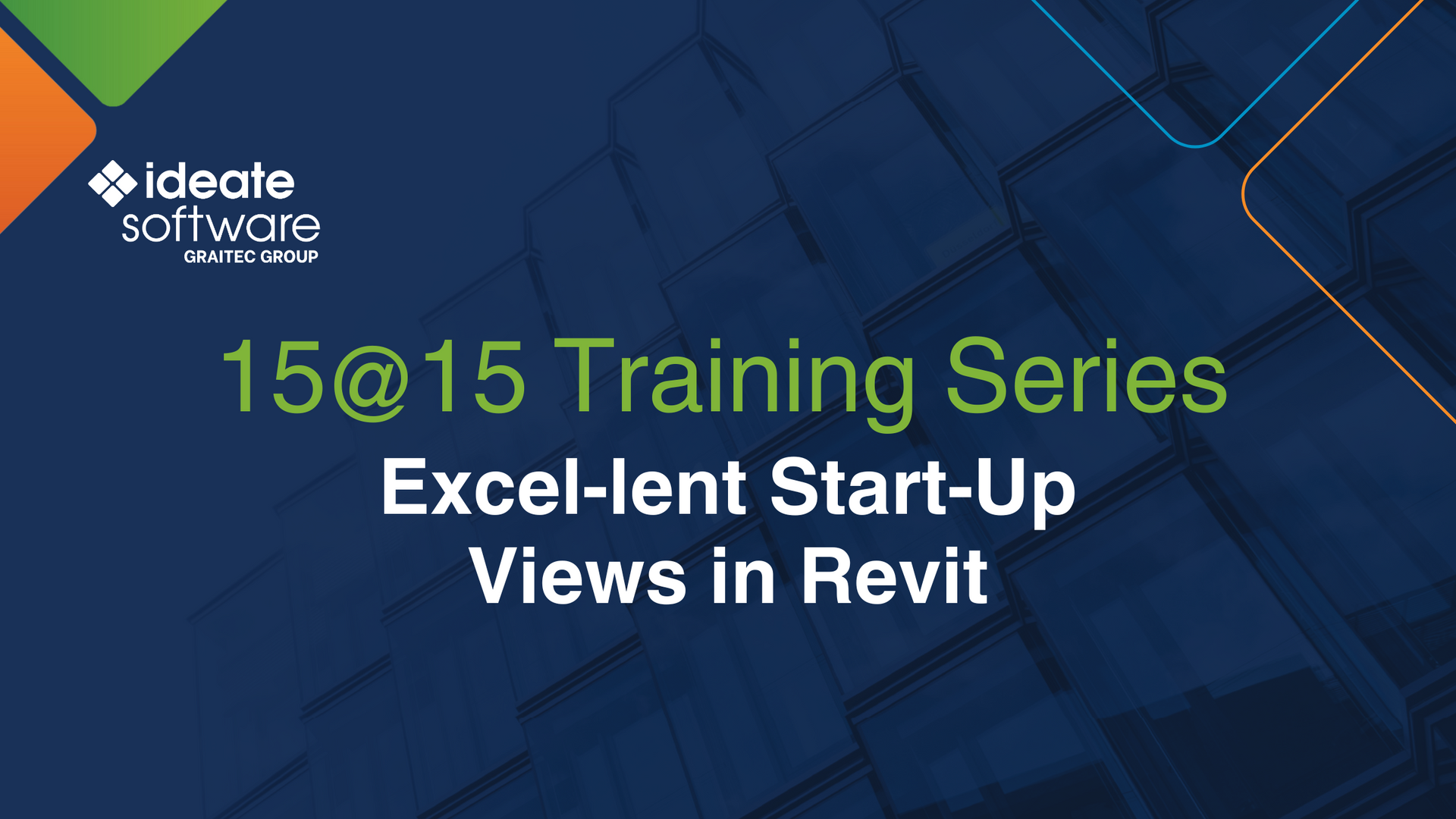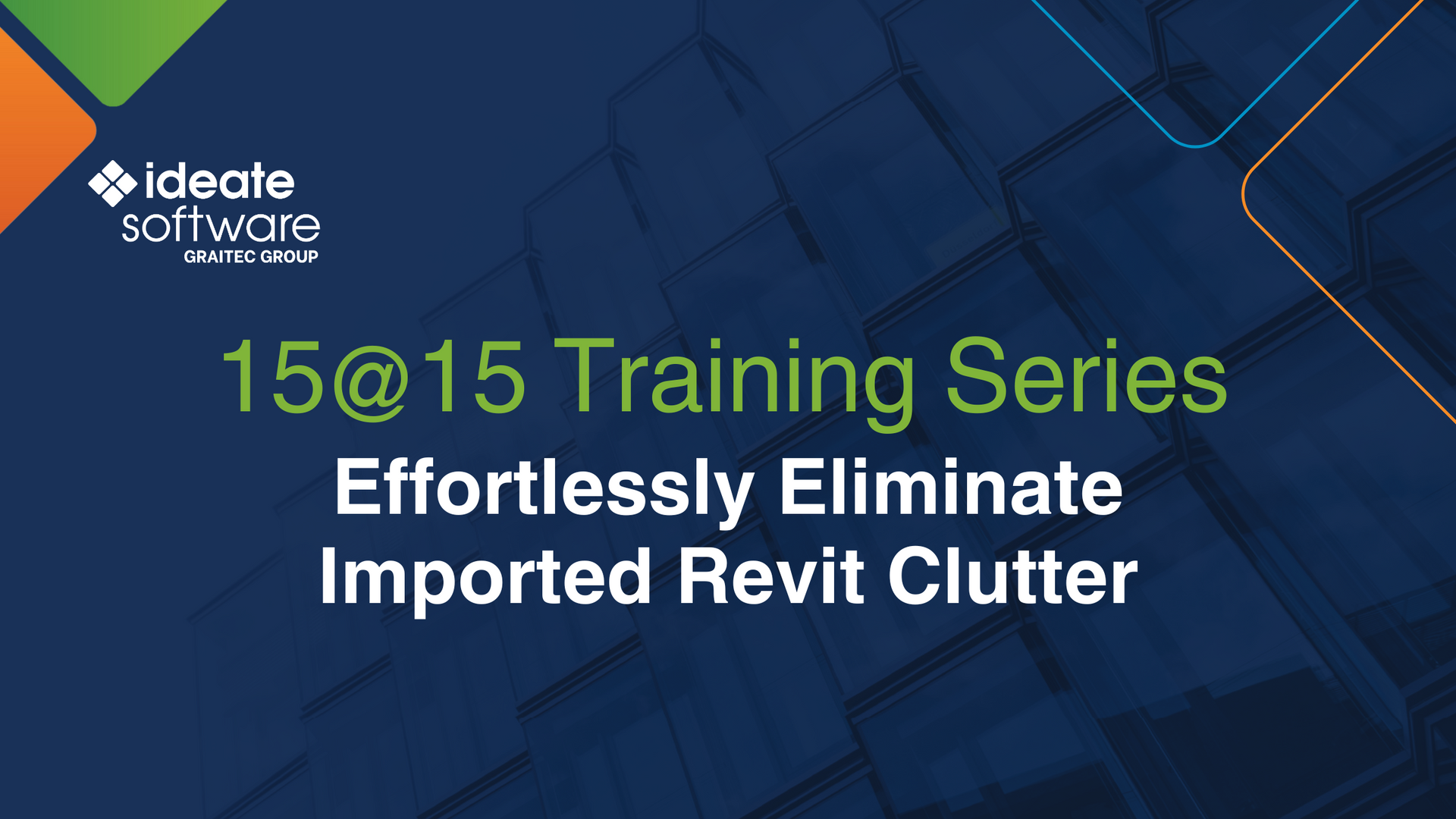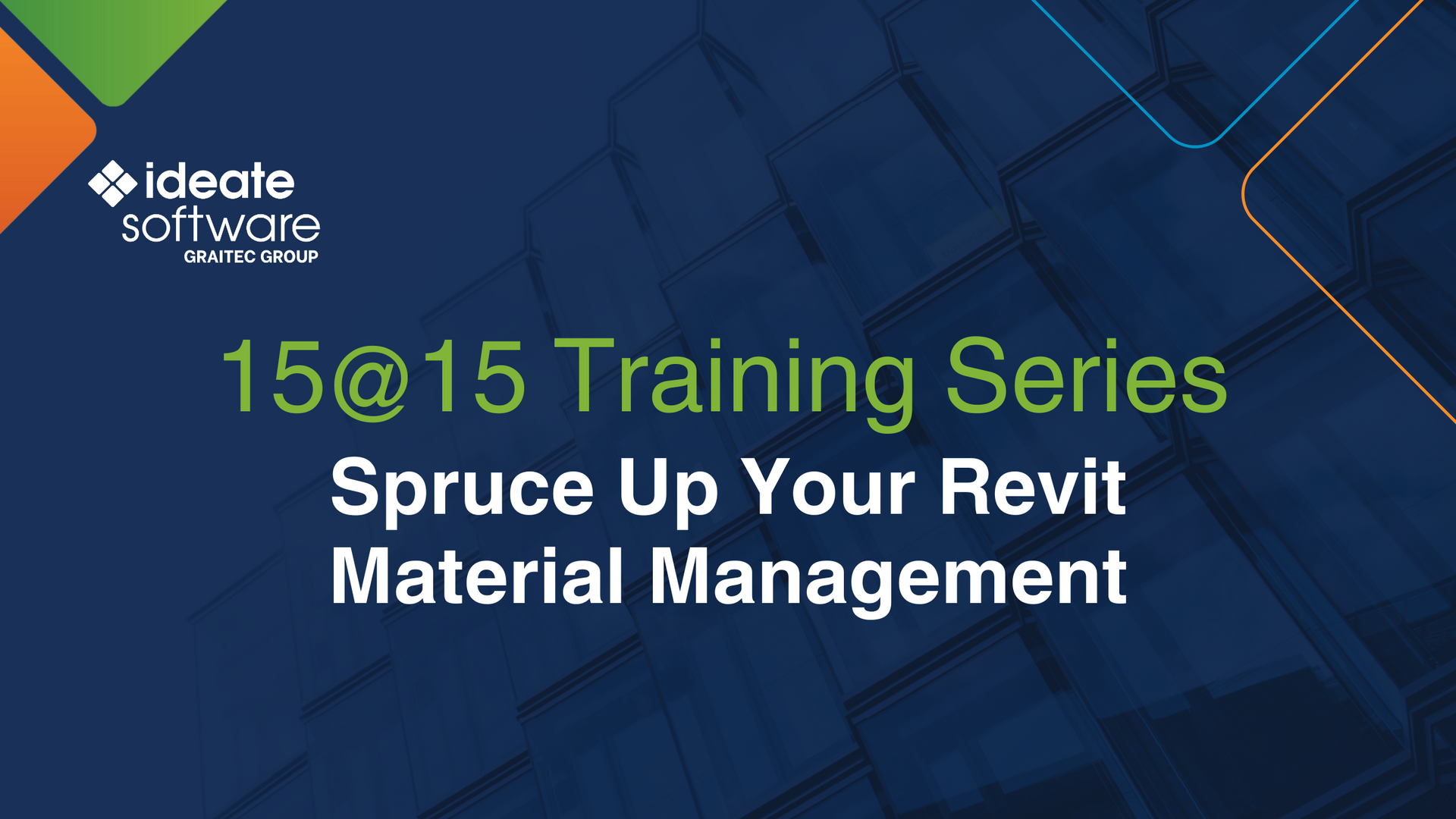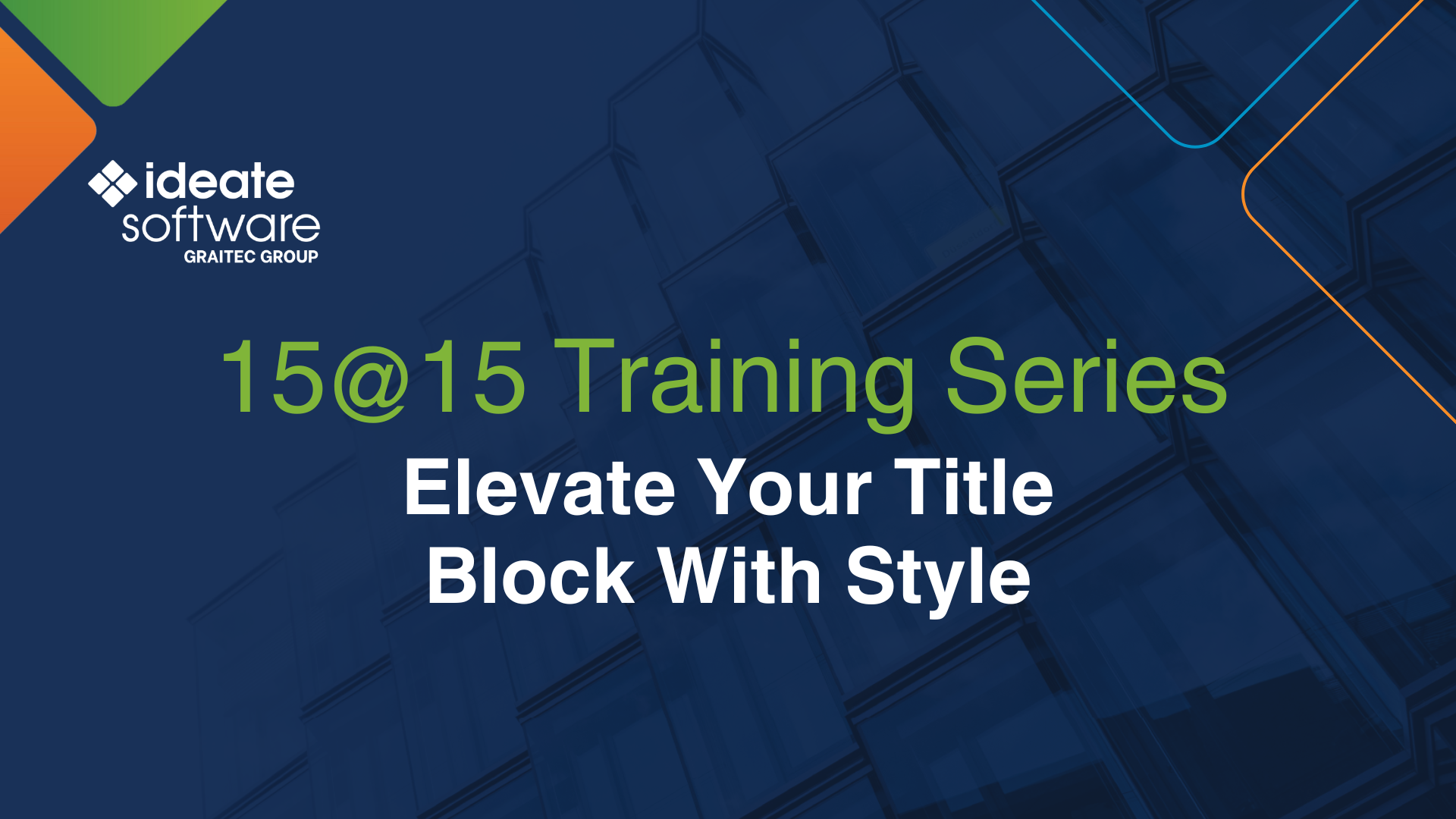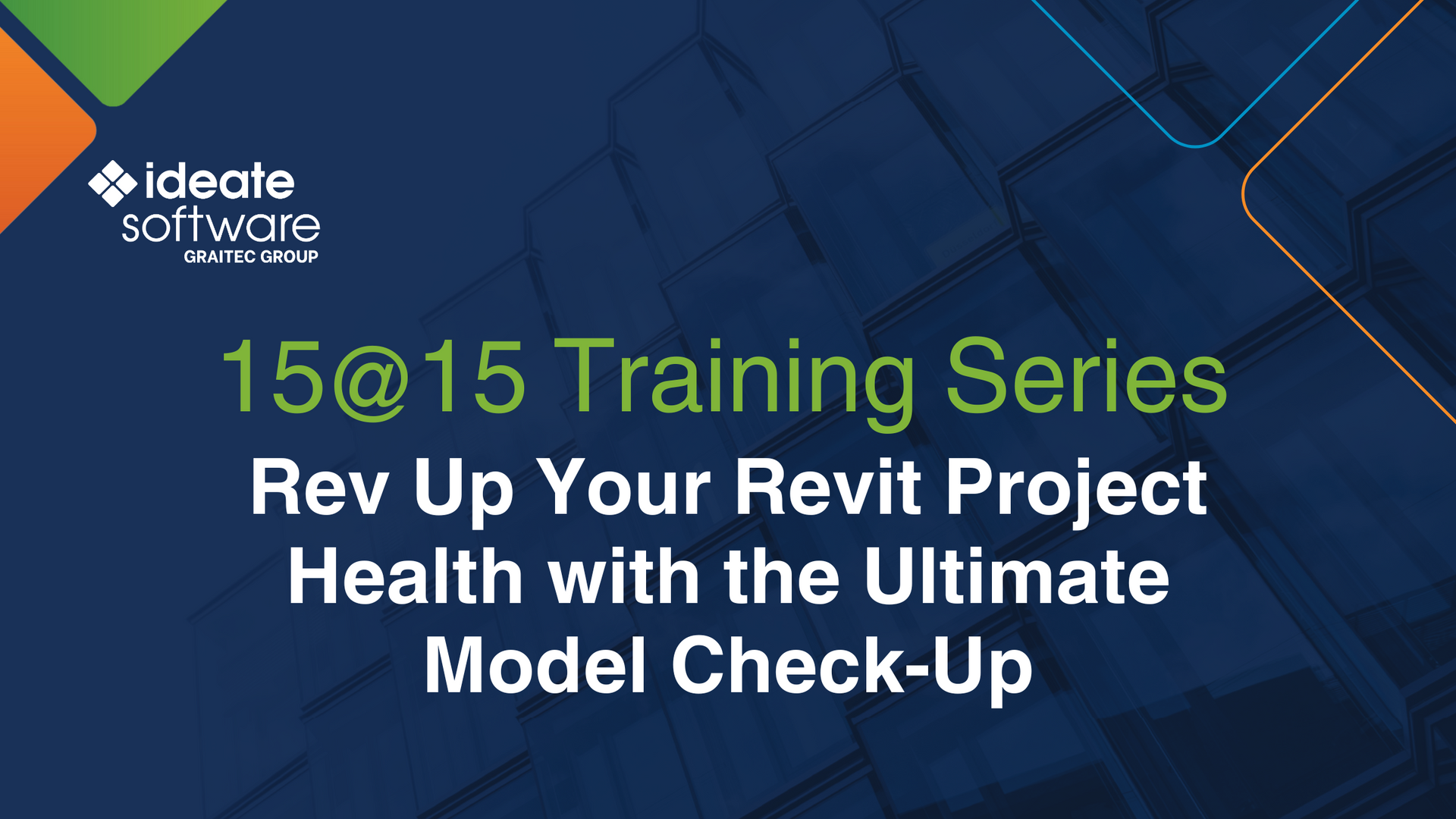Explore the Library
RESOURCE LIBRARY EDUCATION
Training Series
At Ideate Software, we are committed to making our products easy to use. Here are articles, how-to videos, recorded webinars, and more that provide step-by-step workflow demonstrations.

TRAINING - NEWS | Leveling up your BIM game with Ideate Software doesn’t have to hard or time-consuming with our 15@15 Training Series. This series of 15-minute online sessions cuts right to the chase with essential information to enhance your skills, unlock new efficiencies and elevate your ability to automate tedious tasks —all while reducing errors in your Revit model.

TRAINING - VIDEO | We've recently upgraded IdeateApps, introducing new functionalities to Ideate Annotate. These enhancements include the ability to Intelligently batch-add tags, control tag locations relative to the tagged element as a default or override, and tag the active view or all open views.

NEWS - VIDEO | In this recording of Revit Made Smarter, we dive into the newest features and productivity boosts in Ideate Software for Revit 2026. From smarter automation to new language support (Czech, Polish, and Italian!), see how our latest updates help you work faster, stay accurate, and do more with less effort.