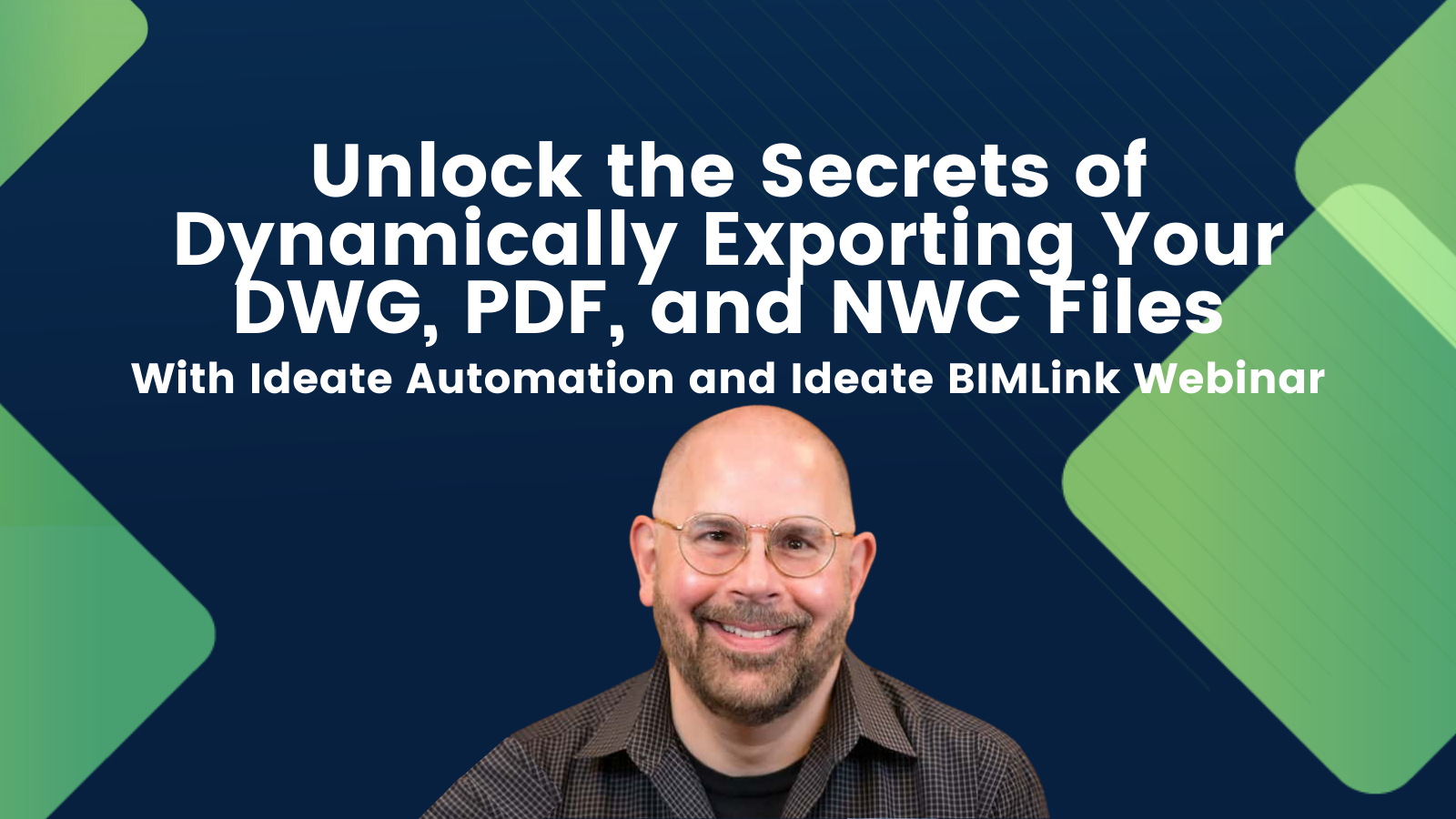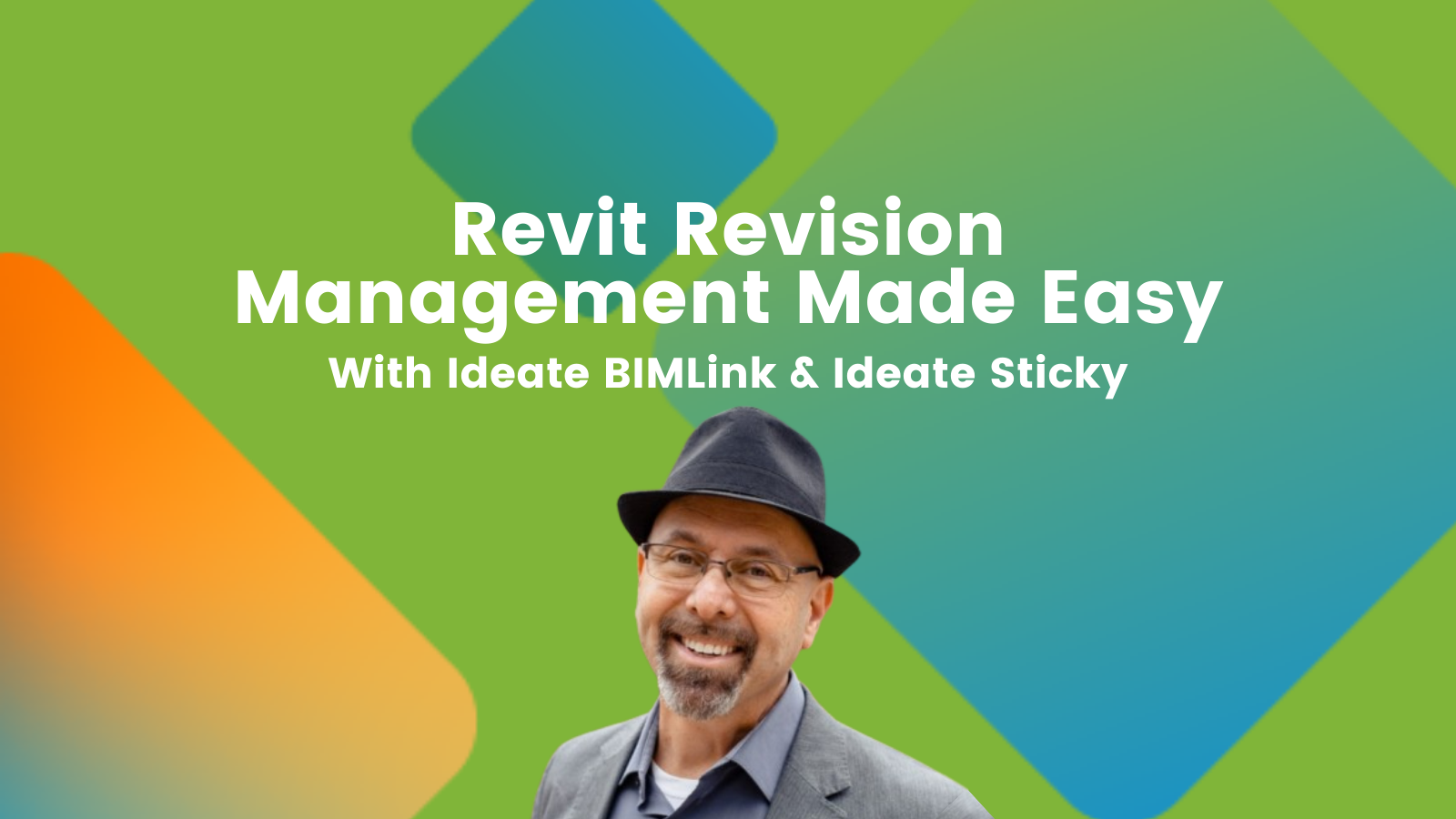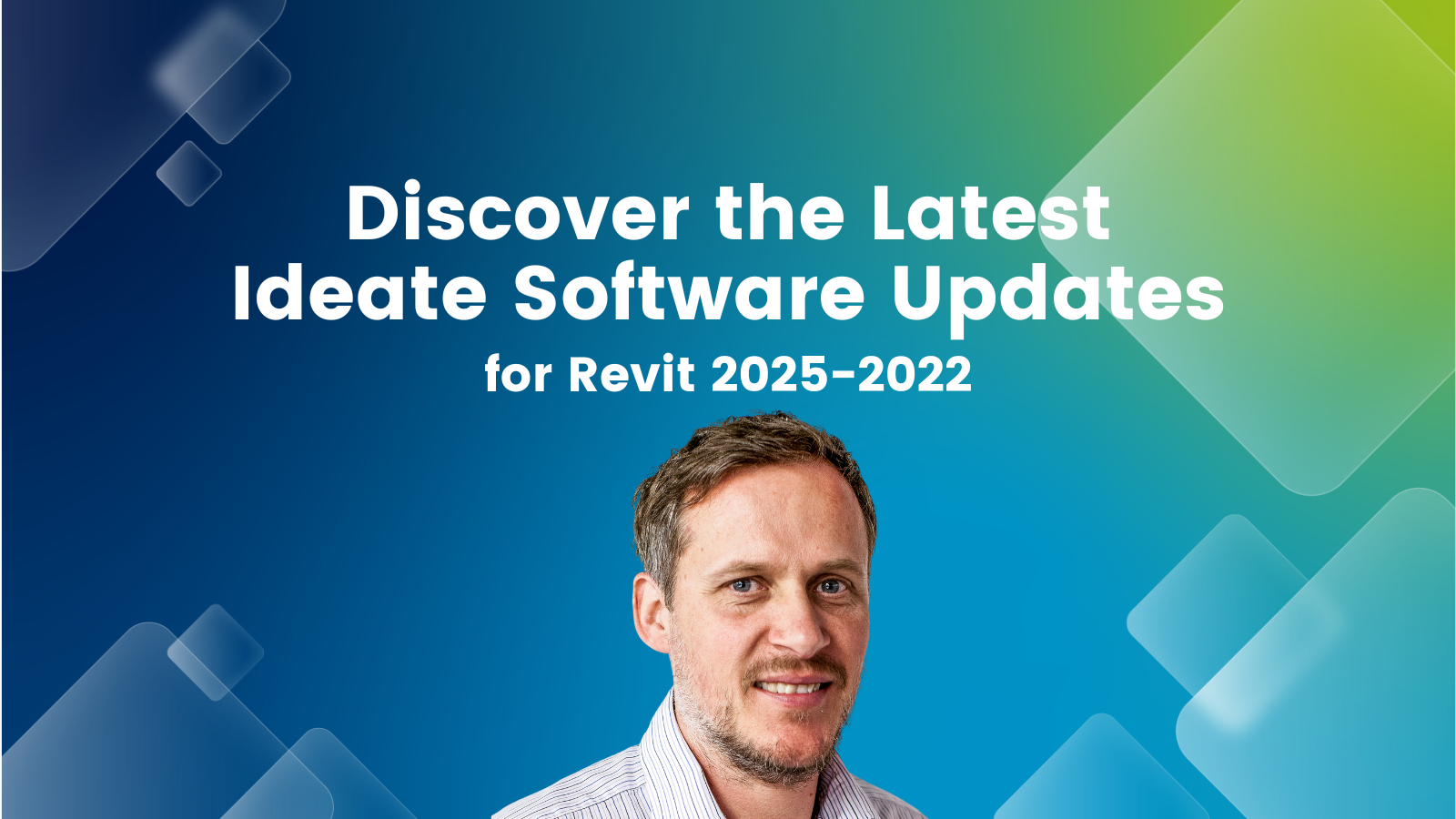Explore the Library
RESOURCE LIBRARY PRODUCT
Ideate BIMLink
Keep your Revit models clean and correct by exporting Revit data to Excel for easy editing, and then importing the updated data back into Revit. In addition to robust editing, you can use Ideate BIMLink to create many Revit elements as well as manage workflows that aren’t easy or even possible within standard Revit.

NEWS - VIDEO | In this recording of Revit Made Smarter, we dive into the newest features and productivity boosts in Ideate Software for Revit 2026. From smarter automation to new language support (Czech, Polish, and Italian!), see how our latest updates help you work faster, stay accurate, and do more with less effort.
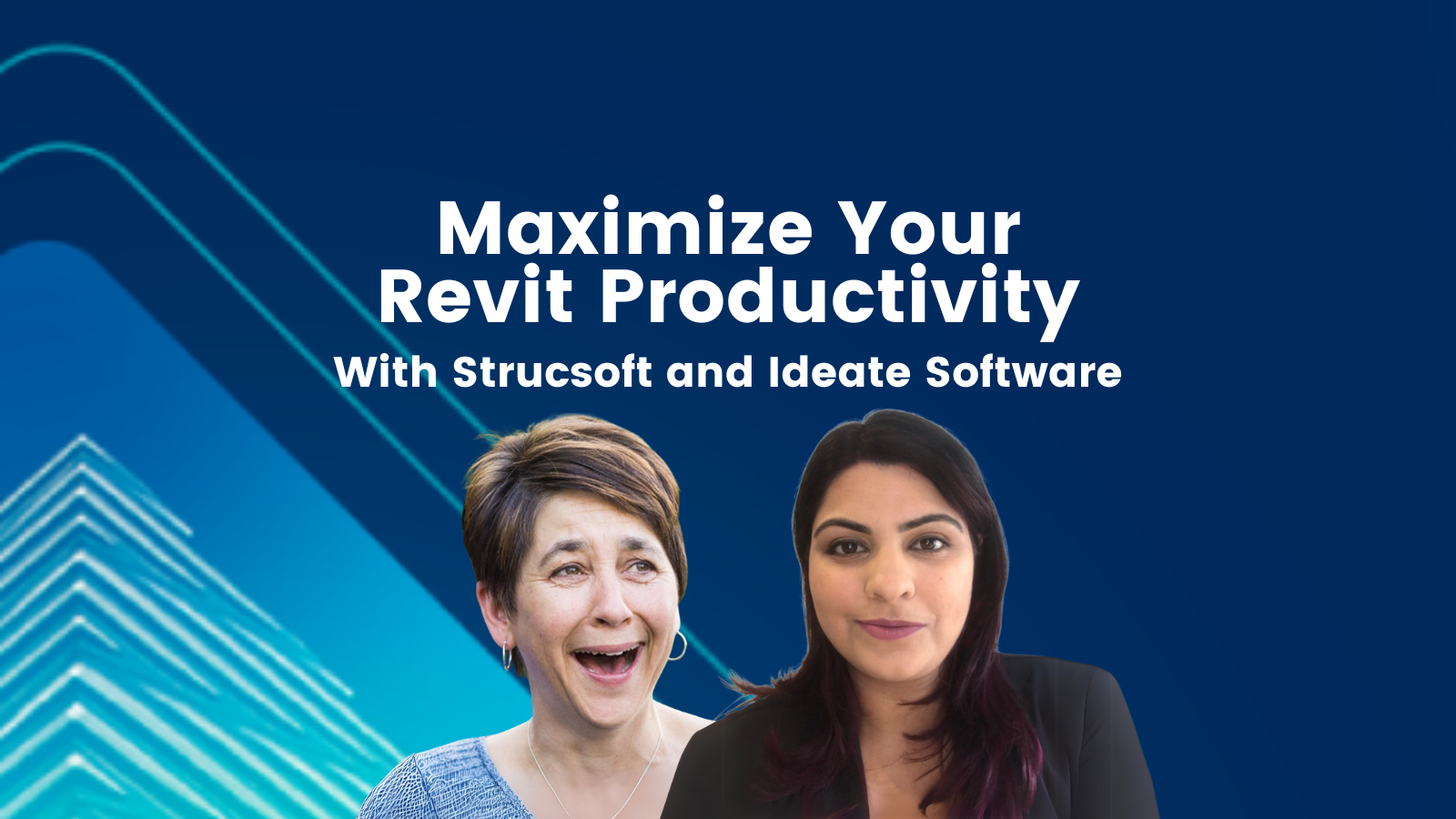
VIDEO - TRAINING | https://youtu.be/SAbwNTrLnYw
Explore how Ideate Software’s powerful Revit plugins streamline data management, improve model health, and enhance documentation workflows. In this webinar, we also highlight how Strucsoft tools complement Ideate solutions to boost efficiency for framing and construction projects.
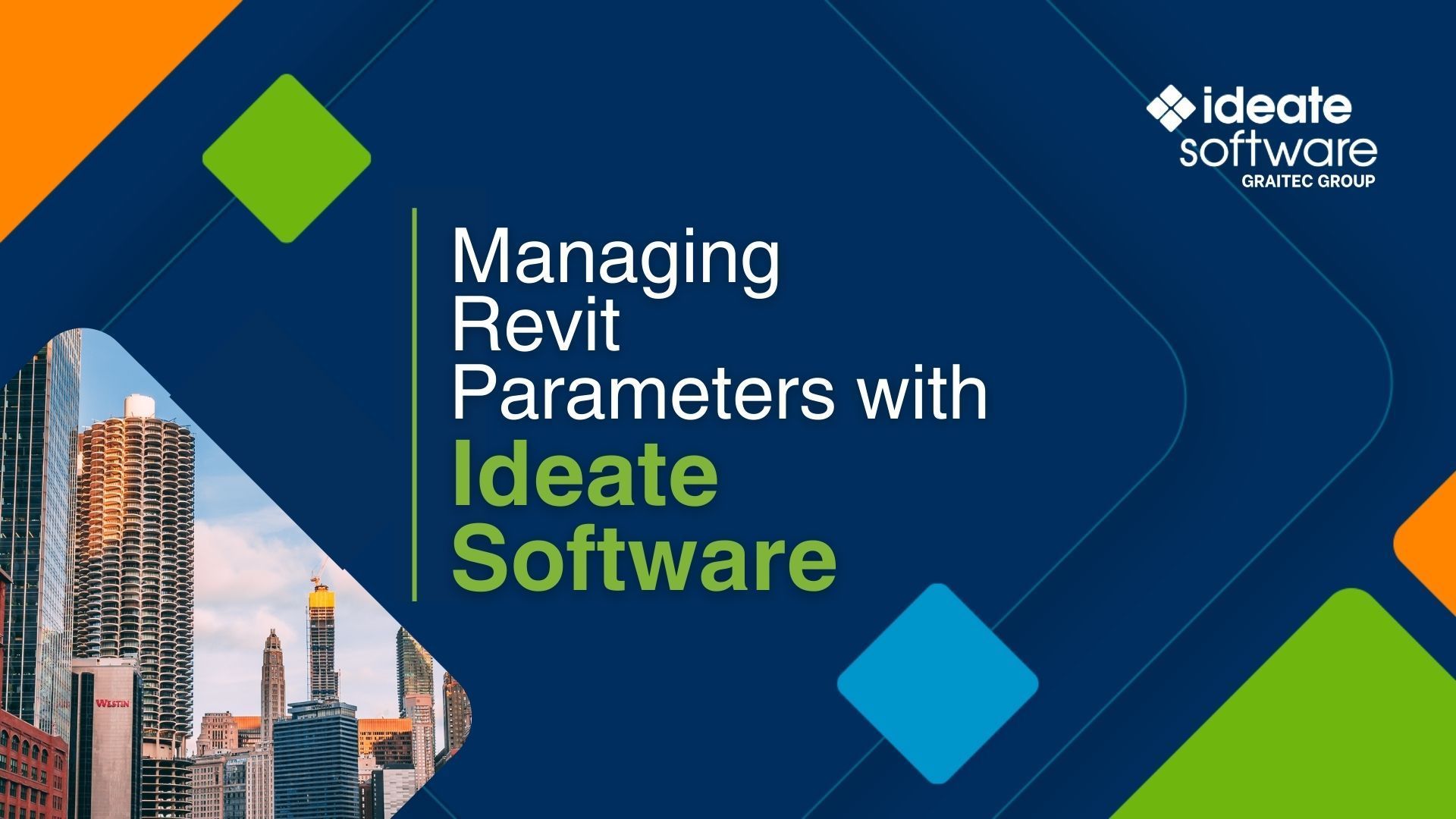
TRAINING - VIDEO | With Ideate Software, creating and managing parameters in Revit becomes a streamlined and efficient process. Our Revit add-ins allow users to easily define, organize, and control project parameters. Extract parameter data across Revit linked models allowing you to create new parameters which ensures consistency.

TRAINING - VIDEO | Watch this webinar recording to discover how Ideate Software solutions can streamline QA/QC workflows in Revit. Learn how to enhance productivity and precision with powerful Revit add-ins designed for efficiency. If you're a BIM professional, this session is perfect for discovering how to optimize your workflows and elevate your BIM strategies.
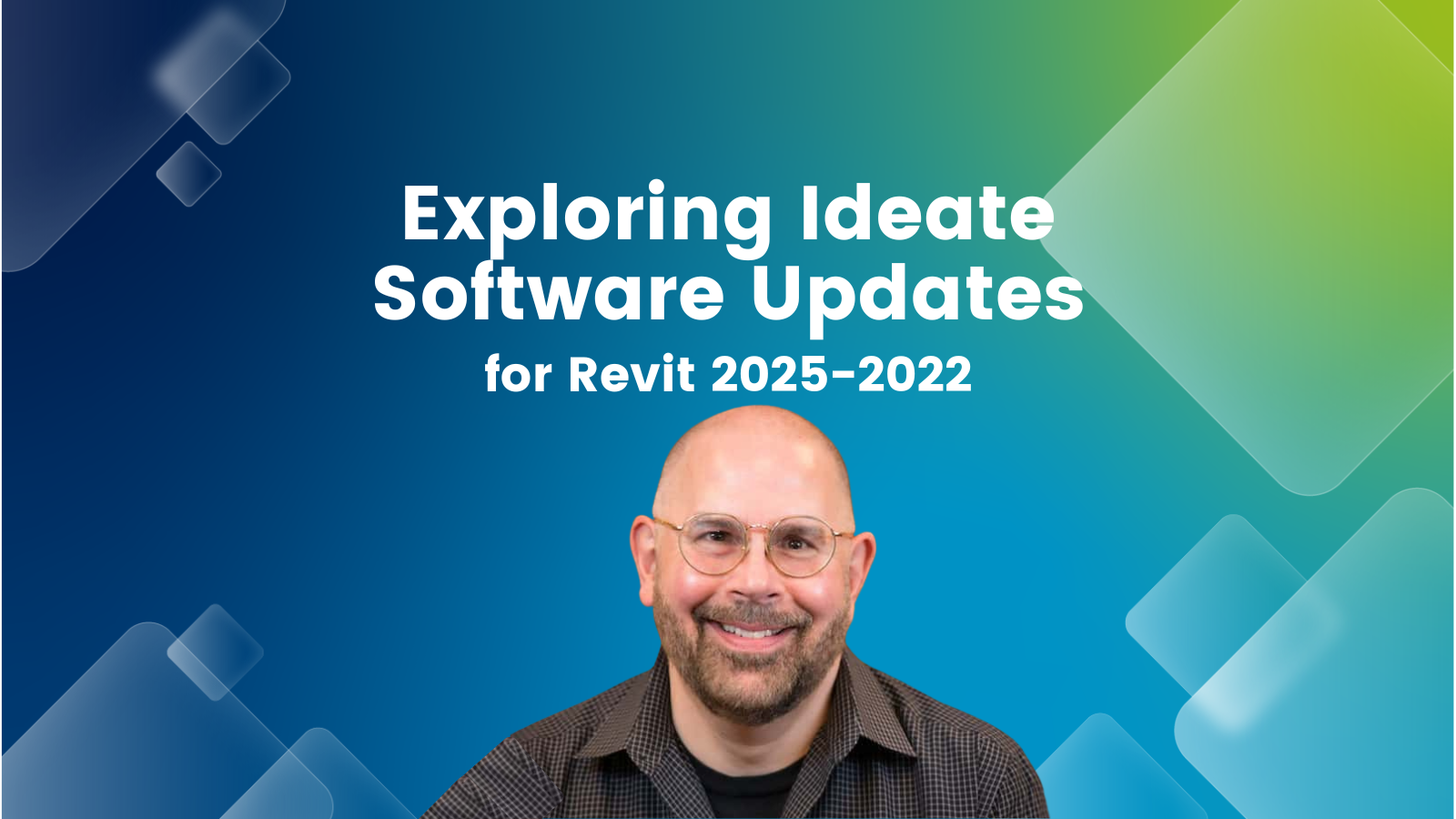
TRAINING - VIDEO | Explore the latest advancements in Ideate Software for Revit 2025! Join us as we reveal groundbreaking features and enhancements designed to revolutionize your Revit workflows. Discover improved data management, streamlined processes, and how Ideate Software empowers you to achieve unparalleled efficiency and precision in your design projects.