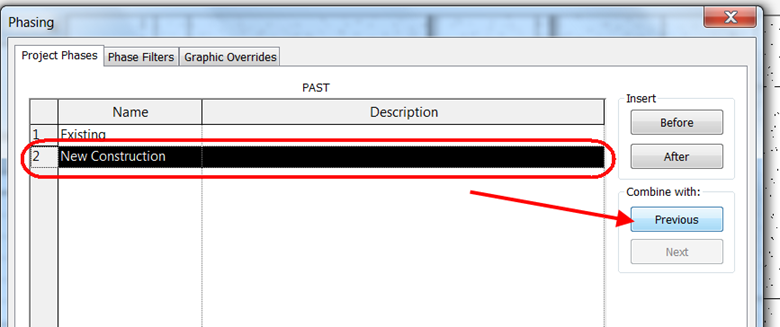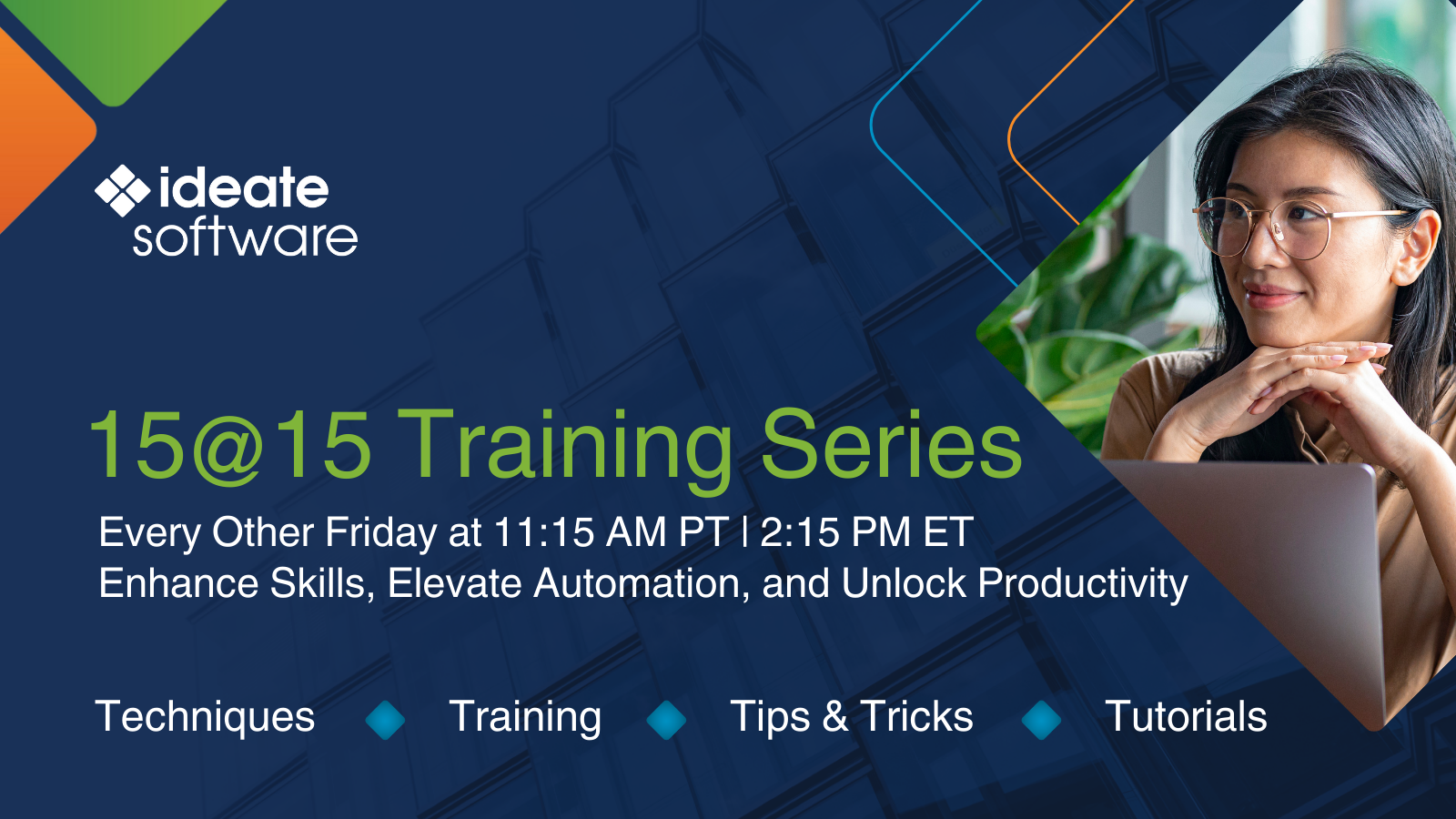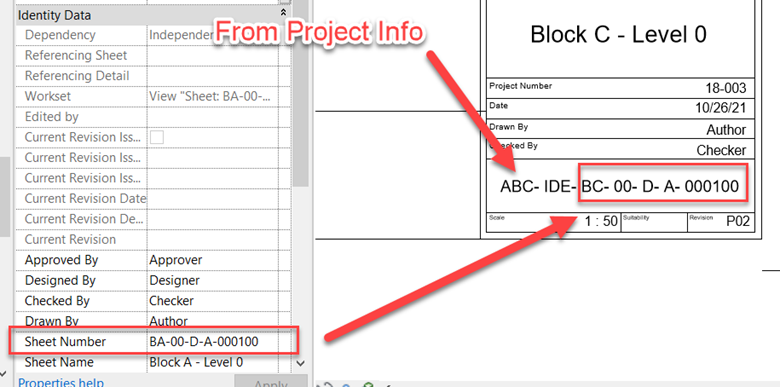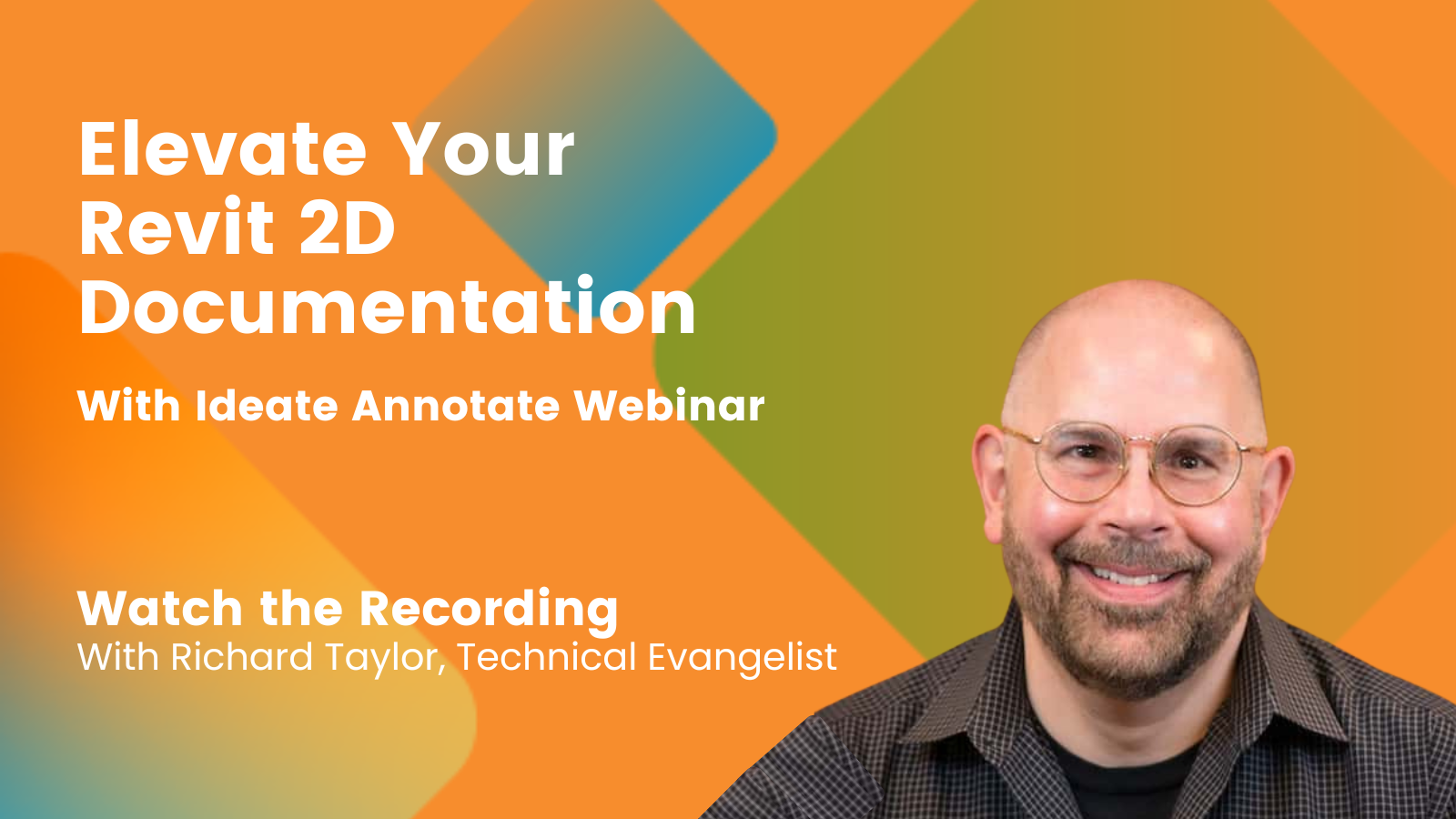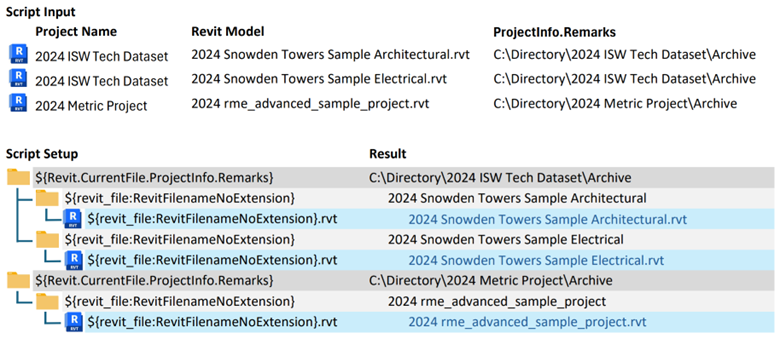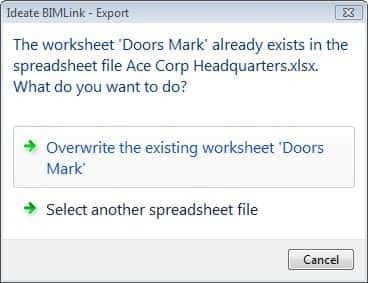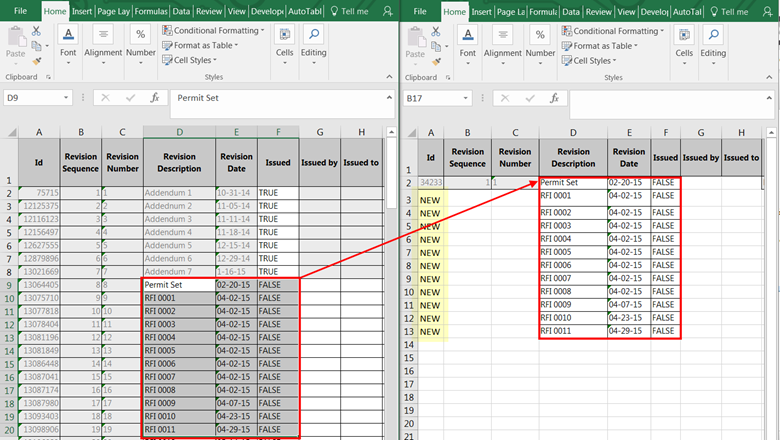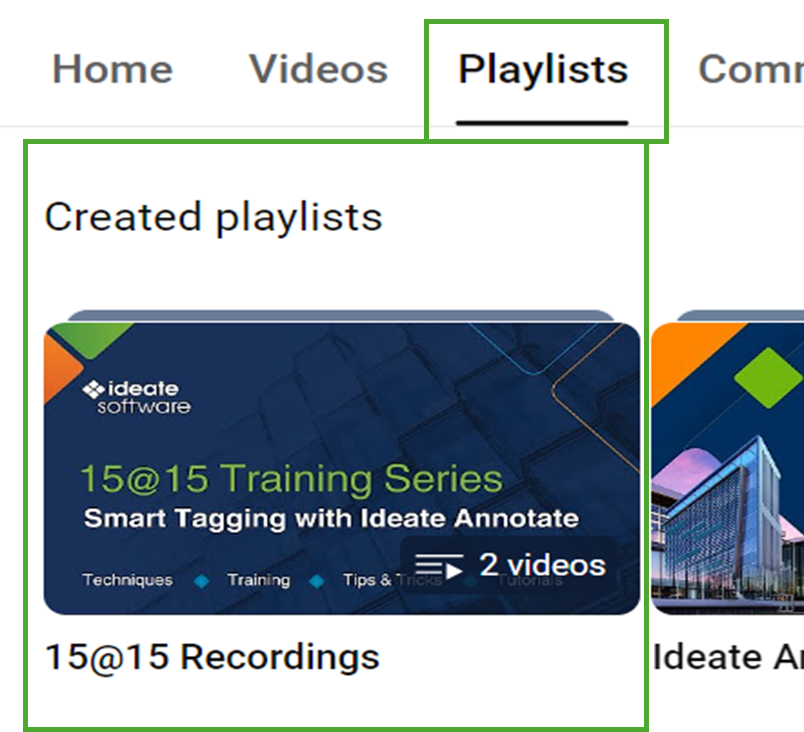Explore the Library
RESOURCE Library CONTENT Type
Articles
Find articles on training, support, customer successes and more on all our products for professionals across the AECO industries in this resource library.
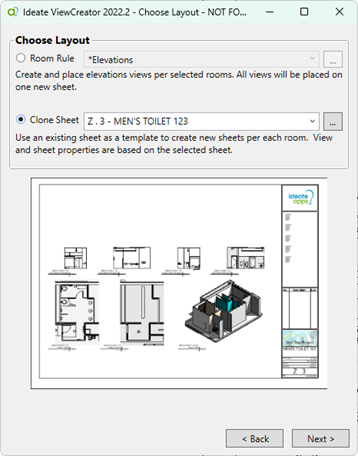
24 Mar, 2023
TRAINING - ARTICLE | Our customers are overwhelmingly delighted with one of our newest features developed by Michael Coffey. This is also one of my favorites. I can see how helpful it can be in creating similar sheets with room views for projects. I wanted to bring your attention to this hidden powerful feature! Long gone are the days of manual view creations and manual alignment.
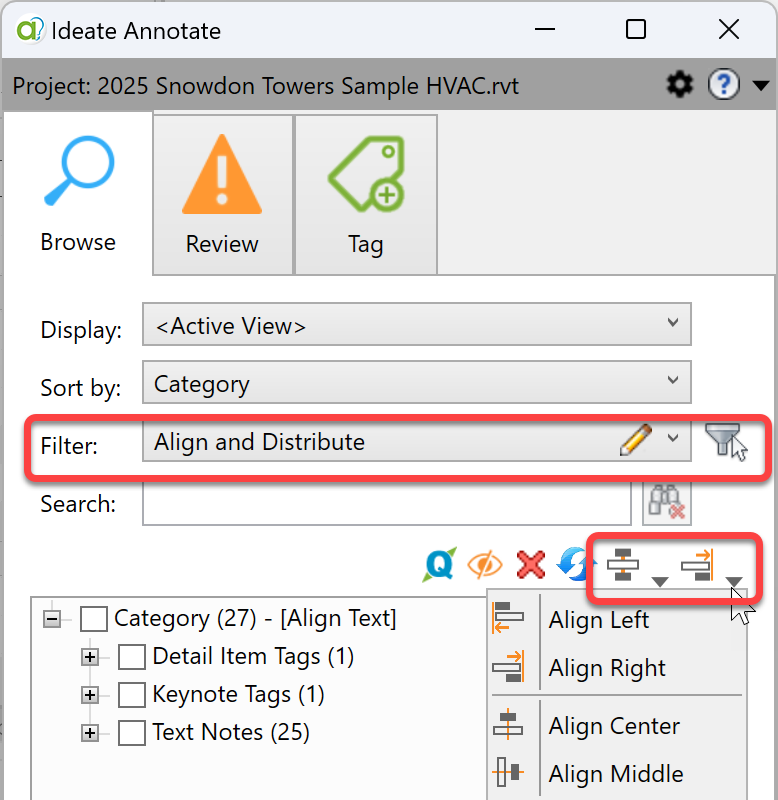
10 Apr, 2024
NEWS - ARTICLE | Welcome to the world, Revit 2025! For those who may have missed it, the newest version of Revit slipped into our subscription centers quietly in early April. You can learn about Autodesk’s version of What’s New in 2025 online, but if you ask me, the best new feature is the ability to now align text and tags.
Services
Products
Contact Us
Thank you for contacting us.
We will get back to you as soon as possible
Ideate Software
Oops, there was an error sending your message.
Please try again later
Ideate Software
© 2024
All Rights Reserved | Ideate Software Privacy Policy Data Processing Agreement Data Security Policies Terms of Use Site Map