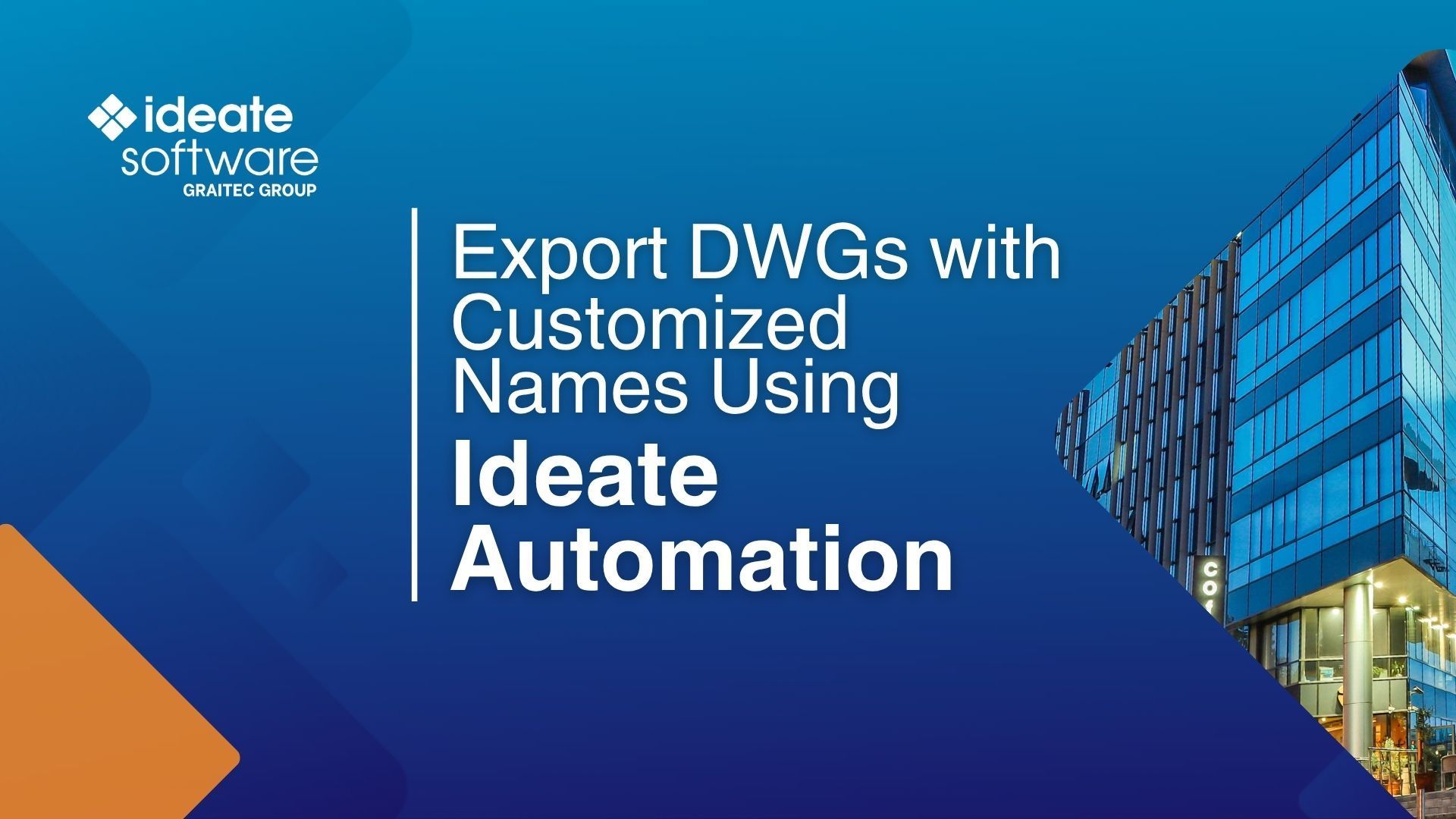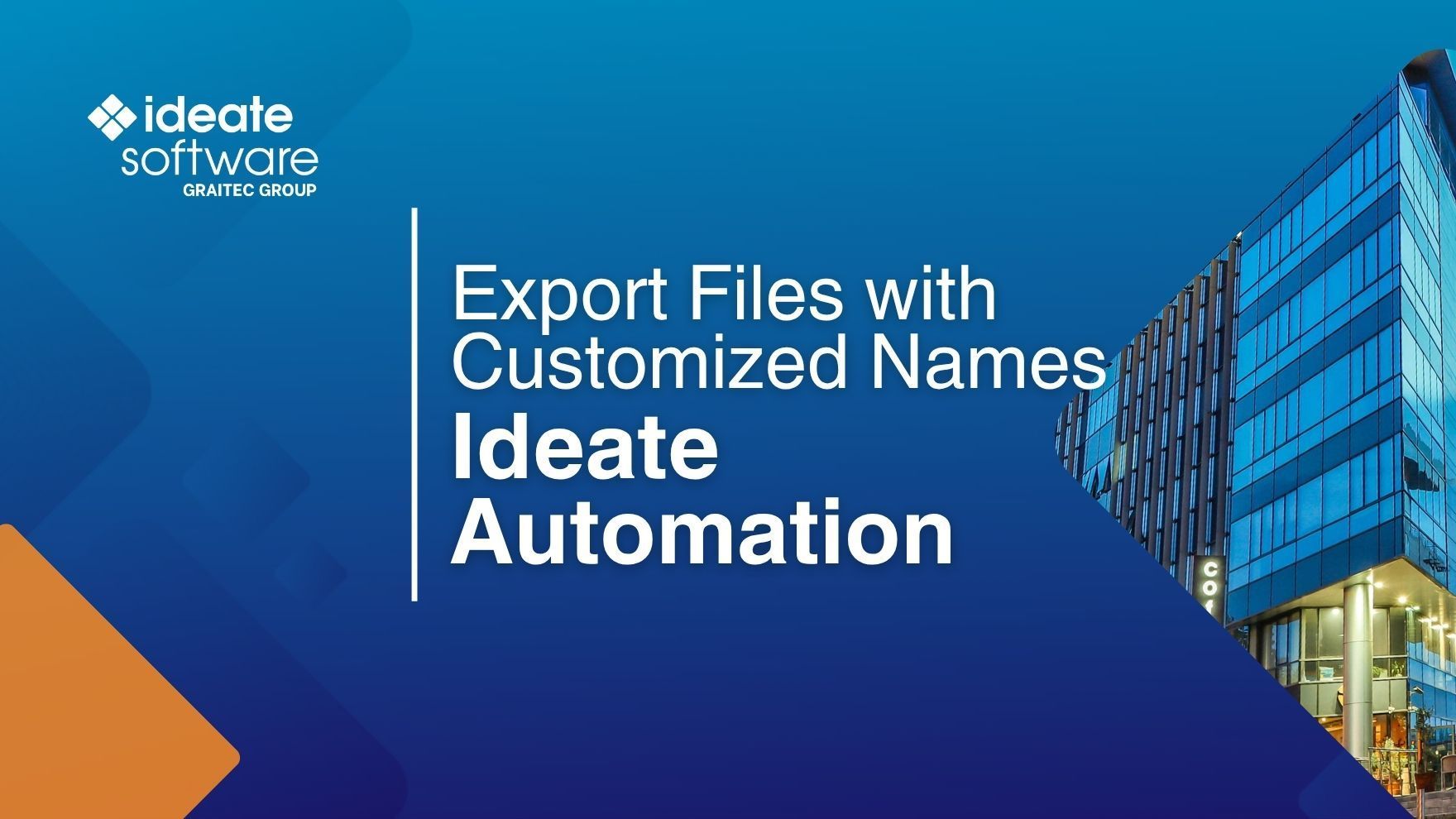How do I easily find Revit elements assigned to Design Options?
Every day, our Ideate Software Support team fields all types of questions from AECO professionals all around the world. You can review some of these recent question and answers via our Ideate Software Support Series blog category.
This question was asked by an Ideate Explorer customer:
“How do I find all Revit elements assigned to a Design Option within my Revit model?”
Well, the first instinct for Ideate Explorer users might be to review the Sort by: options on the main Ideate Explorer dialog. Ideate Explorer can sort
model
and annotation elements by Category, Level, Phase, Room, Space, Zone, Workset, or Edited by. (The last two options will only appear if the Revit model is a workshared model.) However, Design Option is currently not one of the Sort by: selections.
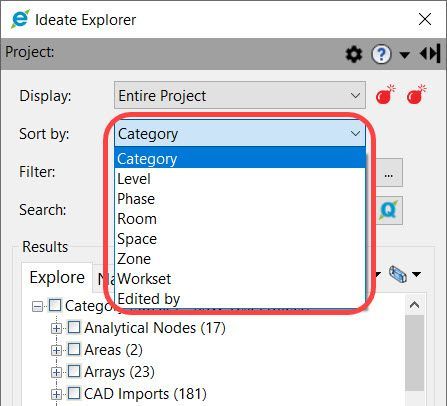
So, how do we accomplish the task of reviewing Revit elements assigned to Design Options? We can use our trusted friend, Ideate Query.
First, you would want to select the data categories of elements you wish to review for the specific Design Option. I might suggest selecting only doors or walls to begin as an example. However, I have selected all categories within the Revit model since the model size and number of elements is manageable for my example. I selected all model and annotation categories, but most annotation categories can’t be associated with a Design Option. Annotations and details (such as keynotes, dimensions, and tags) are view-specific elements. They cannot be part of a design option. However, reference planes can indeed be assigned to a Design Option and those are annotation elements.
If more than one data category is selected within Ideate Query, the list of available properties will indicate "Multi-Category" as shown in the image below. In this mode, the list of properties will be narrowed and will be limited to Project, Project Shared, and System Parameters. To see more parameters, select only one of the data categories at the left. The Design Option is a property that is available for all instances of Revit elements.
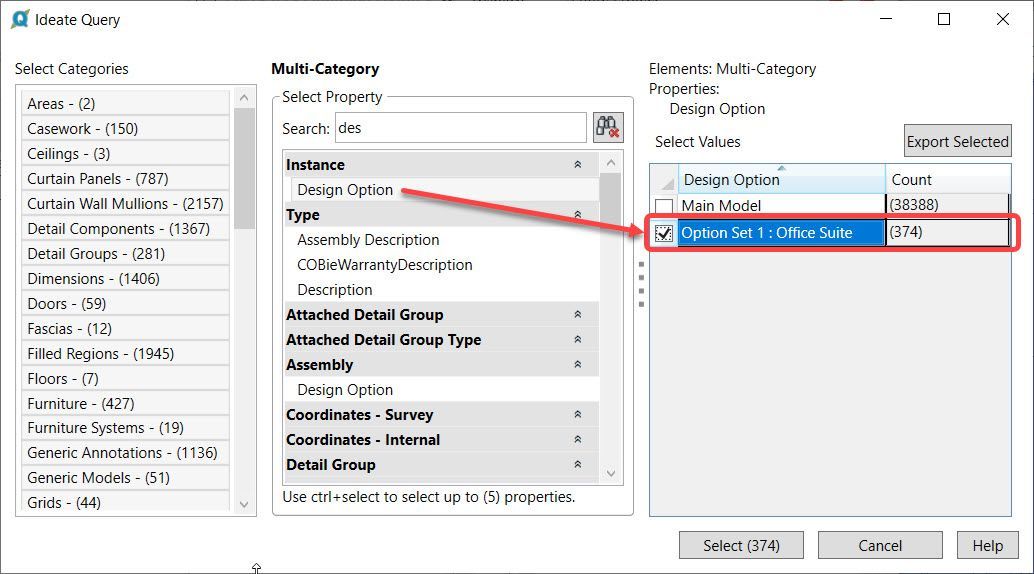
I choose to select and review the 374 elements assigned to the Office Suite Design Option. This will return to the previous Ideate Explorer results tree, but the Display will read “Current Selection” to show ONLY those elements assigned to the Office Suite Design Option.
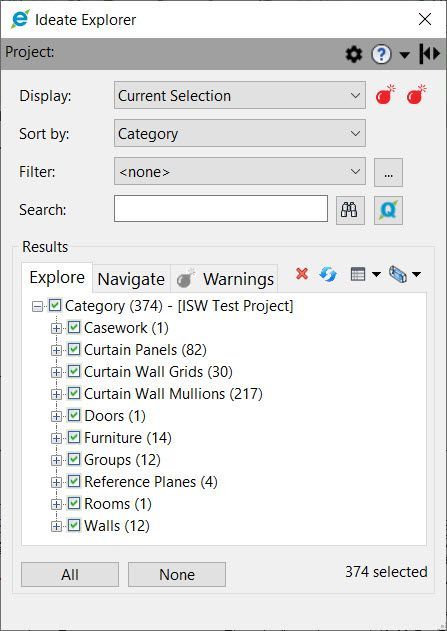
It’s easy to select all model and annotation elements that are assigned to a Design Option within Ideate Explorer. However, we’ve also had customers ask if you can accomplish the same procedure with Revit Views.
The problem with views is that Revit doesn’t give us all the information we need to compile an accurate list of views assigned to each Design Option. Revit has a property for each view entitled “Visible in Option,” but this is actually referring to the tag or view reference and NOT all possible views. The Autodesk Revit Help on this topic refers to the view tag, which I would also call the view reference. The “Visible in Option” property will set whether the view tag or reference will display in ALL views or just a view assigned to a specific Design Option.
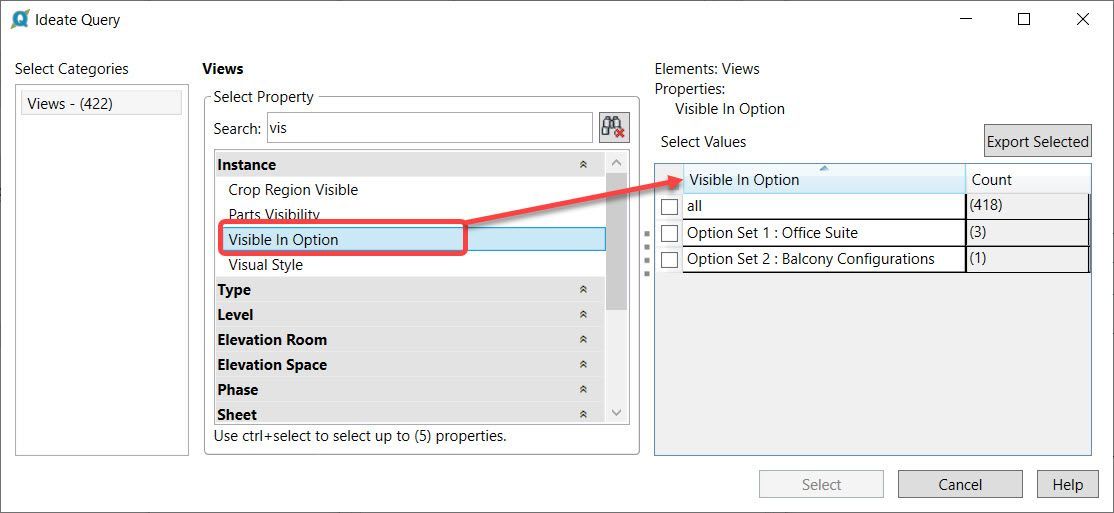
The information you want is the actual number of views that have been set to display the design option within the Visibility/Graphics dialog. However, this information is currently NOT easily accessible within Revit.
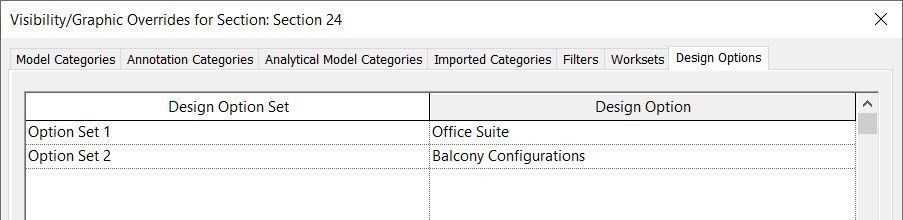
So, use Ideate Explorer to review model and annotation elements assigned to specific Design Options, but be careful with the “Visible in Option” property, because it may not provide the information you need.
There are many more examples of using Ideate Query that you can find online. Let us know how you use Ideate Query to find, select, and modify Revit elements.
If you have any comments on how we can improve our user interfaces, please let us know! Just send an email to support@ideatesoftware.com.